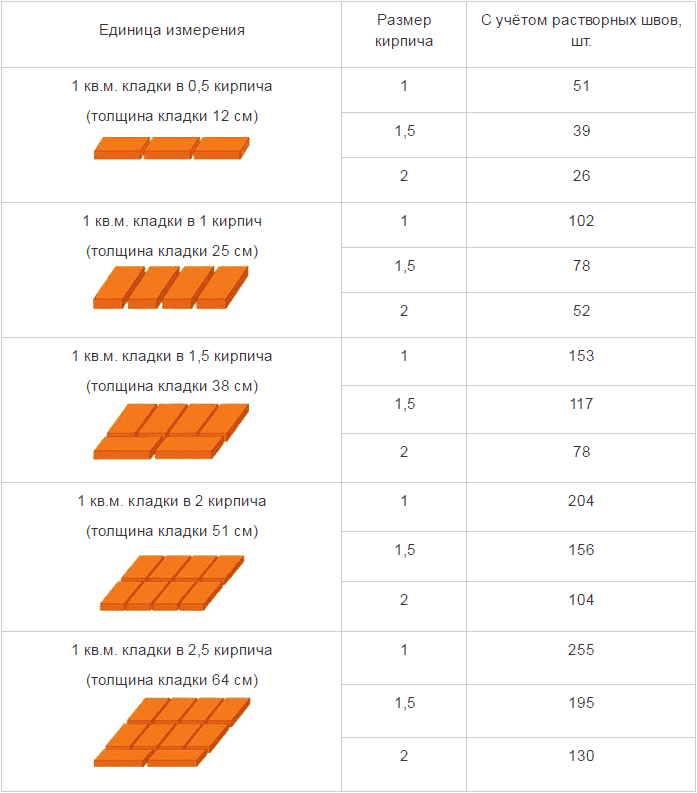- 22 крутые идеи и примеры для визиток
- Визитки с уникальной типографикой
- Визитная карточка: пошаговая инструкция создания
- Какие бывают визитные карточки
- Личные визитки
- Деловые визитки
- Рекомендации по выбору дизайна визитки
- Как сделать визитку
- С помощью Microsoft Word
- С помощью Photoshop
- С помощью онлайн-сервиса
- Заключение
- Создание визитки с помощью Word. Очень подробный МК!
22 крутые идеи и примеры для визиток
Произвести впечатление, запомниться, получить заказ — рассказываем, как добиться этого с помощью визитной карточки. Найдите крутые идеи для визиток или сделайте свою по готовым шаблонам .
«Кто этот „Андрей Маркетинг“ и что он делает в списке контактов?» — с этой мыслью номер Андрея стёрли из телефонной книги. Потенциальный клиент не вспомнил по двум словам того самого Андрея, с которым познакомился на бизнес-конференции и у которого планировал заказать рекламную кампанию. Андрей остался без заказчика, его собеседник — без крутой рекламы.
Исправить ситуацию могла бы простая визитка. Визитка не только напоминает, о чём ваш бизнес, и предлагает позвонить, она ещё и формирует представление о вашей компании. Творческие или ответственные, экспериментаторы или консерваторы, дорогие или дешёвые? Дизайн визитки отвечает на эти вопросы и формирует ожидания клиента от работы с вами.
Для тех, кто хочет обновить свою карточку и ищет идеи для визиток, мы собрали примеры визиток, тренды в их дизайне и готовые шаблоны. С ними новую визитку можно сделать за 5 минут.
Визитки с уникальной типографикой
Главная задача визитки — рассказать о бизнесе и напомнить ваши контакты. Поэтому без текста не обойтись.
Чтобы текст не только рассказывал о ваших услугах, но и показывал их, «подружите» шрифты с вашим занятием: художнику — смелое рукописное начертание, банковскому служащему — проверенная временем антиква (шрифт с засечками). Загляните в наш гид по шрифтам — так вы сможете рассказать на всё той же маленькой карточке больше.
Источник статьи: http://zen.yandex.ru/media/canva/22-krutye-idei-i-primery-dlia-vizitok-5ecd05ed22ec7a11662ccb6c
Визитная карточка: пошаговая инструкция создания
Визитная карточка — компактный бумажный, картонный или пластиковый носитель основной информации о каком-либо предприятии или человеке. Среди размещённых на визитной карточке сведений, как правило, можно найти имя владельца, контактные данные (телефонные номера, адреса, названия аккаунтов в социальных сетях и т.д.) и логотип.
Обычно визитки изготовлены из плотной бумаги, картона или пластика. Также они часто выполнены в соответствующей стилистике, которая отражает направление работы бренда.
Какие бывают визитные карточки
Сегодня все визитные карточки разделены на три глобальные категории: личные и корпоративные и деловые.
Личные визитки
Используются специалистами, которые не привязаны к какой-либо организации и занимаются своей профессиональной деятельностью самостоятельно. Эти носители информации выполняются в различных стилях, так как отсутствуют чёткие правила, применяемые к содержанию и оформлению. Особенно распространены визитки такого типа среди фриленсеров. Они содержат ФИО владельца, контактные данные и краткое описание предоставляемых услуг.
Этот вид включает в себя такие данные, как информация о компании, направленность работы, перечень предоставляемых услуг, контактные телефоны, схема проезда, адрес сайта. Корпоративные «визитки» нередко выступают как рекламный материал. В ней не представлены личные данные отдельных людей. Чаще всего такие носители выполнены в фирменном стиле организации. Это помогает сформировать общее представление о фирме. Особенно распространено использование корпоративных визитных карточек в различных конференциях, выставках и партнерских встречах.
Деловые визитки
В последнее время появляются деловые визитные карточки, где указаны сведения о человеке, занимающем определённую должность на предприятии. На них помещены эмблема бренда, ФИО и контактные данные работника в контексте его деятельности в организации, заметны фирменный стиль и достаточно строгий дизайн. Также визитка должна содержать адрес расположения компании.
Рекомендации по выбору дизайна визитки
Чтобы визитная карточка выглядела привлекательно и выполняла свою главную функцию — сообщала клиентам необходимую информацию, она должна быть грамотно разработана. Ниже представлены советы, как получить качественную визитку.
- Используйте подходящийшрифт . Если это личная визитка, то ограничений по выбору шрифтового стиля нет. Однако не стоит использовать шрифты с большими засечками и узорами. В противном случае надписи будут не читабельны. Для корпоративной визитной карточки лучше выбирать строгие шрифтовые стили. Таким образом можно отразить серьезность и стабильность организации.
- Выбирайте подходящую расцветку . Если визитка принадлежит компании, то она должна быть окрашена в фирменные цвета. Не желательно использовать много ярких акцентов: лучше остановиться на 1-2 основных оттенках. Такая визитная карточка будет выглядеть гармонично и стильно.
- Продумывайте расположение компонентов на плоскости. В основной части должны располагаться главные сведения: ФИО, если визитка личная или деловая, и название компании — если корпоративная.
- Учитывайте сферу применения . Именно от этого следует отталкиваться при выборе дизайна визитки.
- Придерживайтесь правила «лучше меньше, но лучше». Перегруженная элементами карточка будет выглядеть несуразно, из-за чего у ее получателей может сформироваться недоверчивое или даже негативное отношение к компании или физическому лицу.
Как сделать визитку
Как создать визитку самому? — Довольно просто. Для этого вам нужен любой графический или текстовый редактор и немного креатива. Далее представлены основные способы разработки визитной карточки любого вида.
С помощью Microsoft Word
Конструирование визитки в Word не занимает много времени. В каждой (даже самой старой версии) есть системные заготовки, благодаря которым простая и минималистичная композиция делается максимально быстро. Основу визитной карточки можно сделать с помощью инструмента «Таблицы» (находится в разделе «Вставка» на верхней панели). Параметры таблицы можно настраивать: изменить высоту и ширину. Позже в нее можно внести необходимые сведения и расположить их нужным образом. Однако функционал Microsoft Word не позволит разработать по-настоящему уникальный продукт: для этого потребуется скачать дополнение «Мастер Визиток».
С помощью Photoshop
Разработку дизайна визитки удобно осуществлять в Photoshop. Обилие инструментов и практически неограниченные возможности ресурса позволяют воплощать в действительность самые смелые идеи. Функционал программы поможет детально проработать каждый элемент будущей визитки: от цвета и композиции до шрифта надписей. Также в нем можно разработать логотип, чтобы позже поместить его на карточку. В данном приложении есть возможность создавать максимально уникальные продукты, которые будут характеризовать человека или целый бренд.
С помощью онлайн-сервиса
Визитные карточки можно создавать на специальных сервисах (например, WIX, Coral print). Также для этой цели подойдут площадки Artikul и Canva.
Часто дизайн визитных карточек можно получить вместе с логотипом. Это возможно, если сервис занимается разработкой не отдельной эмблемы, а фирменного стиля в целом. Это можно сделать в сервисе Turbologo.
Заключение
Сделать визитную карточку довольно просто. Картинки-шаблоны помогут определиться с направленностью и подобрать подходящий стиль. А специальные онлайн-программы позволят сделать это быстро и качественно.
Источник статьи: http://zen.yandex.ru/media/turbologo/vizitnaia-kartochka-poshagovaia-instrukciia-sozdaniia-5eab182c25479d02b8e1350e
Создание визитки с помощью Word. Очень подробный МК!
Всем доброго вечера! Хочу поделиться с Вами своими наработками, а именно одним из способов создания визитки своими руками, практически «в полевых условиях»))) Для этого нам потребуются стандартные программы — Microsoft Office Word и Microsoft Office Picture Manager.
По сути, я покажу Вам некоторые возможности этих программ. Как показывает практика, многие не подозревают о ресурсах этих стандартных помощников.
Что Вы получите в результате МК:
— документ Microsoft Office Word, при распечатке которого у Вас на руках будет лист А4 с 10-ю визитками, так же на листе будут засечки, с помощью которых Вы легко сможете вырезать свои визиточки (с помощью канцелярского ножа и линейки), и они все будут ровненькие, аккуратненькие, одинаковых размеров;
— навыки работы в программах Microsoft Office Word и Microsoft Office Picture Manager, с помощью которых Вы сможете по аналогии сами сделать бирочки и/или паспорта для своих работ и др. милые штучки)))
Итак, для начала нам нужно определиться с размерами визитки. Я решила сделать визитку по размерам стандартной кредитки. Кредитка имеет размер 8,5х5,35 см. Я округляю в меньшую сторону, мои визиточки будут размером 8,5х5,3 см.
Теперь нужно подготовить «фон» нашей визиточки — находим в интерене красивую картинку подходящей тематики, лучше не очень яркую. Качество картинки должно быть хорошим, я выбираю более 1000 пикселей с каждой стороны. В качестве фона можно использовать и фото Ваших работ. Я выбрала такую картинку, она имеет разрешение 1920х1200
Всем картинка хороша, только все равно придется ее «подогнать» под нужный нам размер, чтобы соотношение сторон было пропорционально соотношению сторон нашей визитки (85х53 мм.) Считаем какое разрешение должна иметь картинка: умножаем обе цифры на одно число, в моем случае на 20, можно меньше. Я получаю 1700х1060. Чтобы подогнать картинку под нужный размер, я открываю ее через редактор Microsoft Office Picture Manager (щелкнуть по картинке ПКМ (правой кнопкой мышки), из ниспадающего меню выбрать Открыть с помощью. — Microsoft Office Picture Manager.
В открывшемся окне сверху нажимаем кнопочку «Изменить рисунки. «
Справа открывается менюшка. Мы будем использовать оттуда два средства: «Обрезка» и «Изменение размера». Сначала нажимаем «Изменение размера».
Справа открывается еще одна новая менюшка. Ставим точку напротив пункта «Процент от исходных ширины и высоты», и начинаем понижать процент, в моем случае до 89. Если у Вас картинка другого размера, или Вы будете делать визитку других размеров, то цифра будет другой. Ниже указаны исходный размер и новый размер картинки. Новый размер должен быть максимально приближен к нужному нам 1700х1060 (оставляем чуть больше, лишнее потом обрежем). Когда процент подобран нажимаем «ОК».
Снова нажимаем кнопочку сверху «Изменить рисунки. «, в меню справа выбираем «Обрезка». Справа снова открывается новая менюшечка. Мне нужно срезать 8 точек по высоте и 9 по ширине. Я срезаю 8 точек сверху и 9 справа. Вы можете срезать снизу и слева, а можете по чуть-чуть с каждой стороны — как Вам больше нравится 🙂 Ниже так же указаны исходный и новый размеры картинки. Когда новый размер стал нужным нам размером 1700х1060, нажимаем «ОК». Сохраняем изменения (значок сверху слева, у меня на картинке его не видно), и закрываем окно.
Первый этап пройден, фон для нашей визиточки готов 🙂
Теперь мы будем работать в Ворде (Microsoft Office Word). Создаем новый документ у себя на компьютере — щелкаем ПКМ, из ниспадающего меню выбираем Создать -> Документ Microsoft Office Word.
Даем название нашему документу и открываем его. Сверху переходим на вкладку «Разметка страницы».
Нам нужно сделать поля документа 1 см. По умолчанию поля стоят больше, они «съедают» много рабочего пространства. Нажимаем кнопочку «Поля», и из списка выбираем последний вариант «Настраиваемые поля. «
Выставляем все поля по 1 см., нажимаем «ОК».
Теперь нам нужно сделать основу для наших визиточек — таблицу. Переходим на вкладку «Вставка».
У нас будет 10 визиток на странице, две по ширине листа и 5 по высоте. Одна ячейка соответствует одной визитке. Плюс добавляем по одной ячейке с каждой стороны таблицы для засечек, по которым будем вырезать визитки. Вы можете этого не делать, если не хотите. Я предпочитаю делать с засечками.
Итого у меня получается табличка 4х7 ячеек (если делать без засечек, табличка будет 2х5). Нажимаем на кнопочку «Таблица», и выбираем табличку нужного размера.
Теперь нужно отредактировать нашу табличку, чтобы она соответствовала нашим запросам. Выделяем все ячейки, на выделенной области щелкаем ПКМ, из ниспадающего меню выбираем Свойства таблицы.
Открывается окно, там мы будем вносить изменения в Параметры и в Границы и заливку. Заходим в параметры.
Открывается еще одно окошечко. Там по умолчанию выставлены поля ячеек, нам нужно, чтобы все поля были равны нулю. Выставляем нули. «ОК».
Теперь заходим в Границы и заливку. Открывается еще одно окно. Меняем ширину линий с 0,5 на 0, 25. Нажимаем «ОК». И еще раз «ОК».
Внешне ничего не изменилось, но изменения произошли. Теперь мы будем делать заметные изменения. Выделяем 2-ой и 3-й столбцы. Щелкаем по выделенному ПКМ и выбираем из списка опять же Свойства таблицы.
Переходим на вкладку Столбец.
Выставляем ширину столбца 8,5 см. «ОК».
Теперь выделяем 1-ый и 4-ый столбцы (сначала нужно выделить 1-ый столбец, а потом удерживая клавишу на клавиатуре Ctrl, выделяем 4-ый столбец), щелкаем по выделенной области ПКМ и снова выбираем Свойства таблицы.
Выставляем ширину 0,5 см. «ОК».
Теперь выделяем со 2-ой по 6-ю строки, щелкаем ПКМ по выделенной области, выбираем Свойства таблицы.
Переходим на вкладку «Строка».
Ставим галочку у слова Высота, выставляем значение 5,3 см. «ОК».
Теперь внутренние ячейки нашей таблицы имеют размеры 8,5х5,3 см. Конечно, можно просто Напечатать в них нужную информацию, распечатать на цветном картоне и вырезать. Но я предлагаю более сложный и более красивый вариант.
Теперь выделяем внутренние ячейки, имеющие размеры визитки, переходим на вкладку «Главная» (сверху). Находим кнопочку в виде таблички из 4-х ячеек.
Нажимаем на стрелочку рядом с этой кнопочкой и выбираем Нет границы.Это для того, чтобы при печати вокруг визиточек не было черной рамки. Границы внешних ячеек остаются видимыми, они будут служить засечками для удобства при вырезании.
Теперь будем делать сами визиточки. Ставим курсор в одну из ячеек для визитки. Переходим на вкладку «Вставка» (вверху). Нажимаем на кнопочку «Рисунок».
При нажатии на эту кнопочку открывается окно вставки рисунка, там находим сфой подготовленный фон, выбираем эту картинку и нажимаем «Вставить».
Рисунок вставлен, но он бОльших размеров, чем нам нужно. Справа вверху находим меню редактирования рисунка (см. фото) и стрелочками уменьшаем ширину до 8,5 см.,высота будет сама уменьшаться пропорционально.
Наш рисунок находится в выделенном состоянии, он уже нужных нам размеров. На этом этапе нам нужно его скопировать. Нажимаем сочетание клавиш «Ctrl + C», чтобы скопировать рисунок. Ставим курсор в пустую ячейкую для визитки и нажимаем сочетание клавиш «Ctrl + V», чтобы вставить изображение. Далее ставим курсор во все пустые ячейки для визиток и нажимаем сочетание клавиш «Ctrl + V» для вставку в них нашего готового фона.
Теперь щелкаем на одну из картинок ЛКМ (левой кнопкой мышки) 2 раза, она становится выделенной. Находим кнопочку «Обтекание текстом», нажимаем на стрелочку рядом с ней, и из выпавшего списка выбираем «За текстом».
Проделываем эти действия с каждой картинкой. Теперь мы можем писать поверх картинок нужный текст. Внимание! Если поставить курсор в первую строку на картинке и нажать Enter, то картинка опустится ниже. Чтобы попасть во вторую или третью строку, нужно щелкнуть в этом месте ЛКМ 2 раза!
Курсор можно поставить не только вначале строки, но и в произвольном месте. Чтобы текст располагался строго по центру, курсор ставим в нужную строку, и нажимаем кнопочку «По центру».Рядом находятся кнопочки «По левому краю», «По правому краю» и «По ширине».
Для написания текста в меню сверху выбираем понравившийся шрифт, нужный размер, можно делать текст наклонным, жирным, подчеркнутым. Так же можно менять цвет текста.
Так же можно использовать кнопочку WordArt на вкладке «Вставка» для написания красивого текста.
Надпись WordArt вставляется большого размера, она имеет рамку, Вы можете потянуть за края или уголок этой рамки и изменить ее размер.
Оформляйте визиточку по Вашему вкусу, пишите контактные данные, слоган — все, чего душа попросит!)))
Когда визитка готова, выделяем текст на ней, копируем его сочетанием клавиш «Ctrl + C», ставим курсор во вторую (или в ту, в которой у Вас начинается текст) строку, делаем выравнивание По центру (если оно у Вас по центру), и нажимаем сочетание клавиш сочетание клавиш «Ctrl + V». И так на каждой визиточке!
Вот и все! Сохраняем наш документ. Визиточки можно распечатать дома или в офисе на картоне или плотной бумаге.
Чем этот способ лучше, чем например создание визитки в такой стандартной программе как Paint? Тем, что текст не «приклеивается» к изображению, и Вы всегда можете его быстро дополнить или изменить!
Надеюсь, что мой труд не пропадет даром, и кто-то почерпнет из этого мастер-класса что-то полезное и новое для себя!
Если возникнут какие-то впросы — пожалуйста, спрашивайте. По возможности буду отвечать.
Есть еще много разных идей, которые можно воплощать с помощью Word, например зоздание шаблонов для упаковки. Так что этот МК непоследний, если Вам это интересно, добавляйтесь «в круг» и следите за лентой новостей!
При использовании материалов мастер-класса, прошу указывать ссылку на первоисточник.
Источник статьи: http://www.livemaster.ru/topic/453975-sozdanie-vizitki-s-pomoschyu-word-ochen-podrobnyj-mk