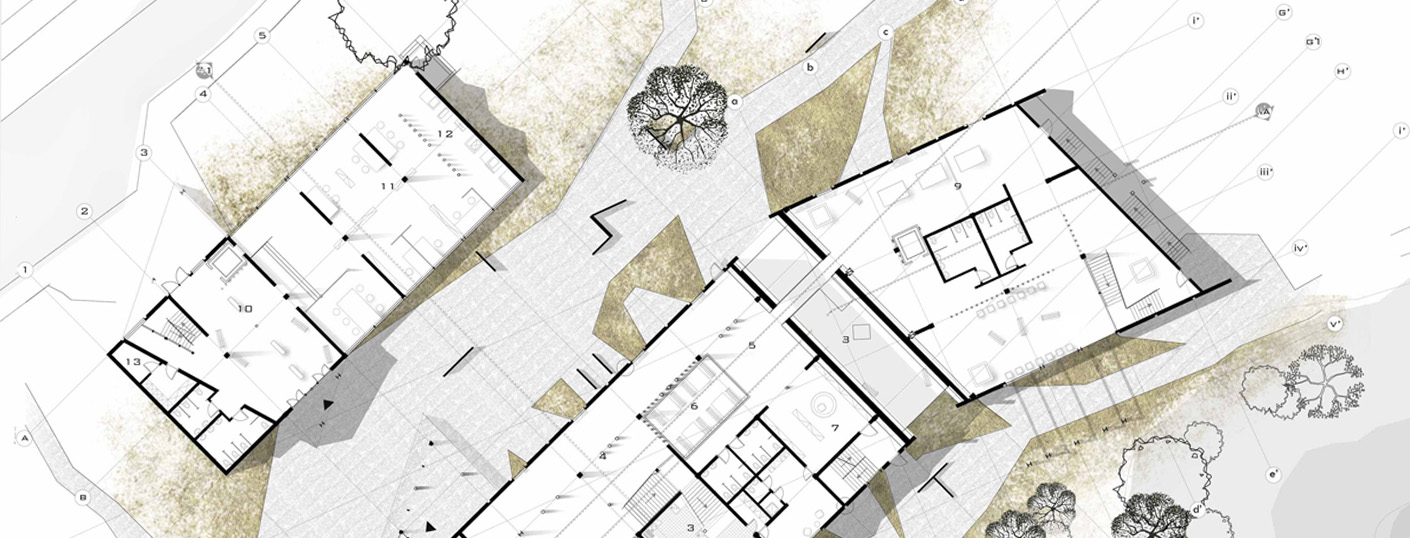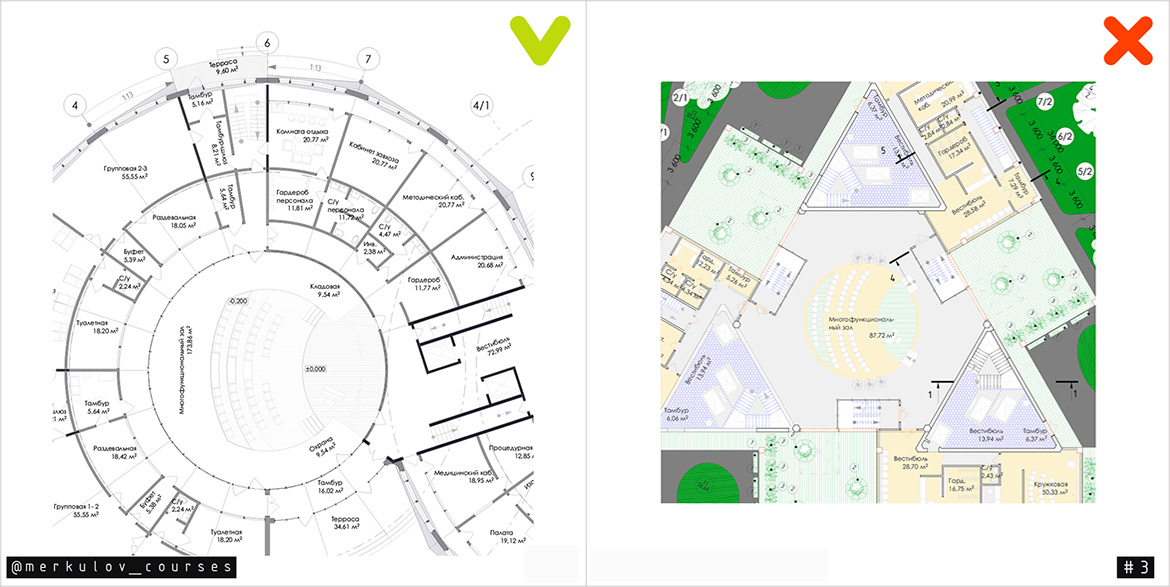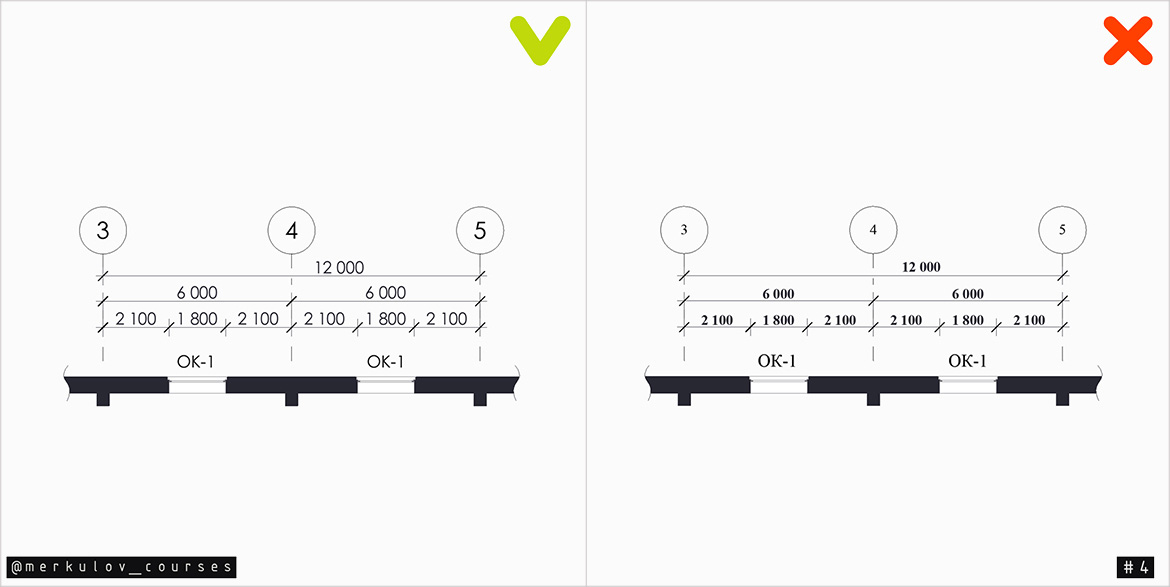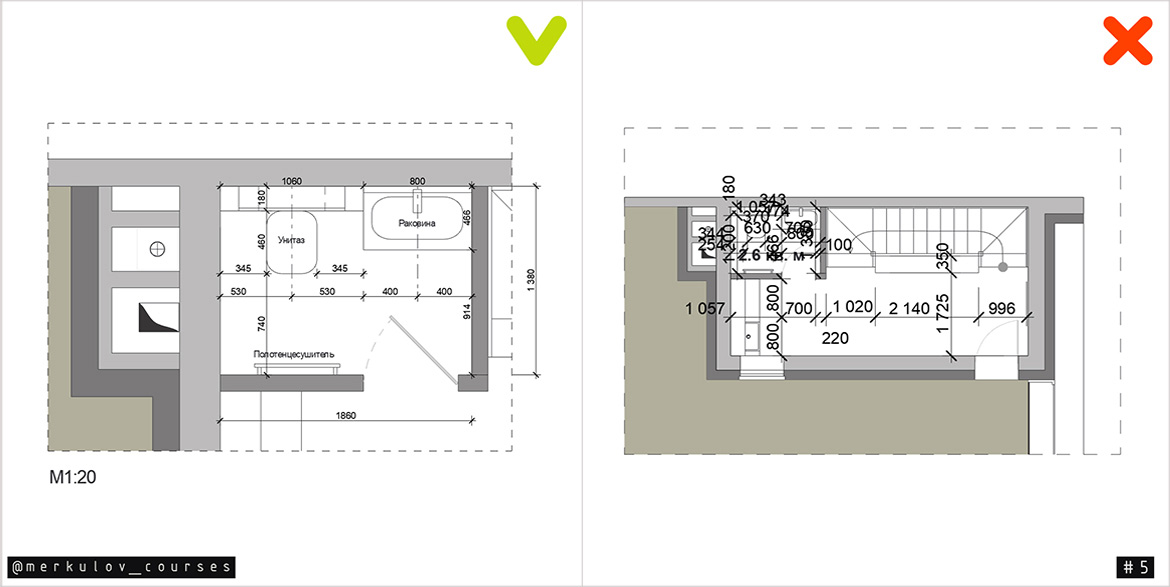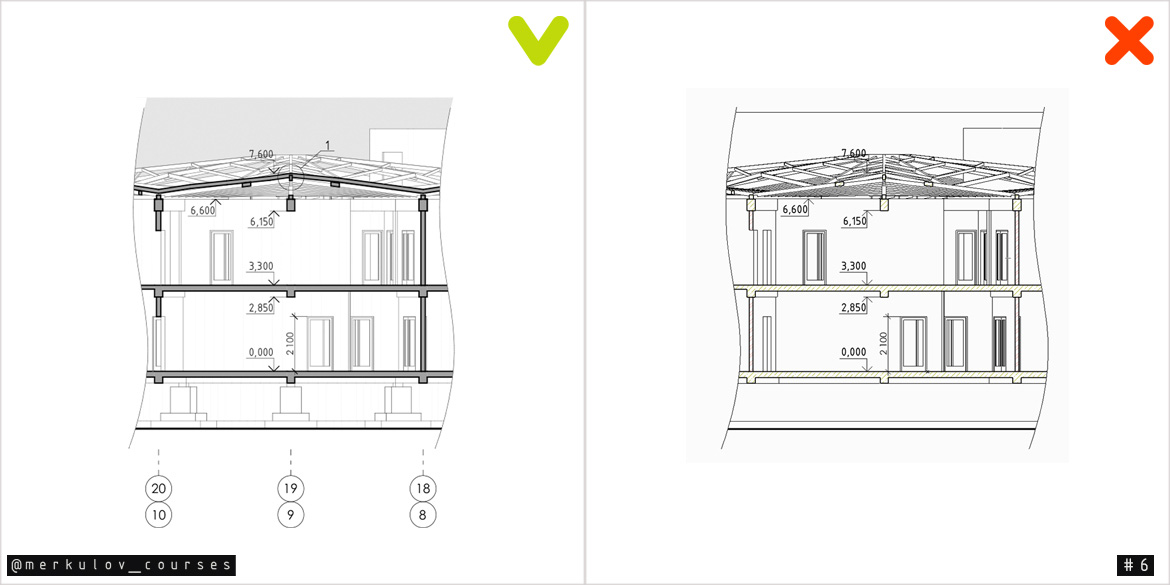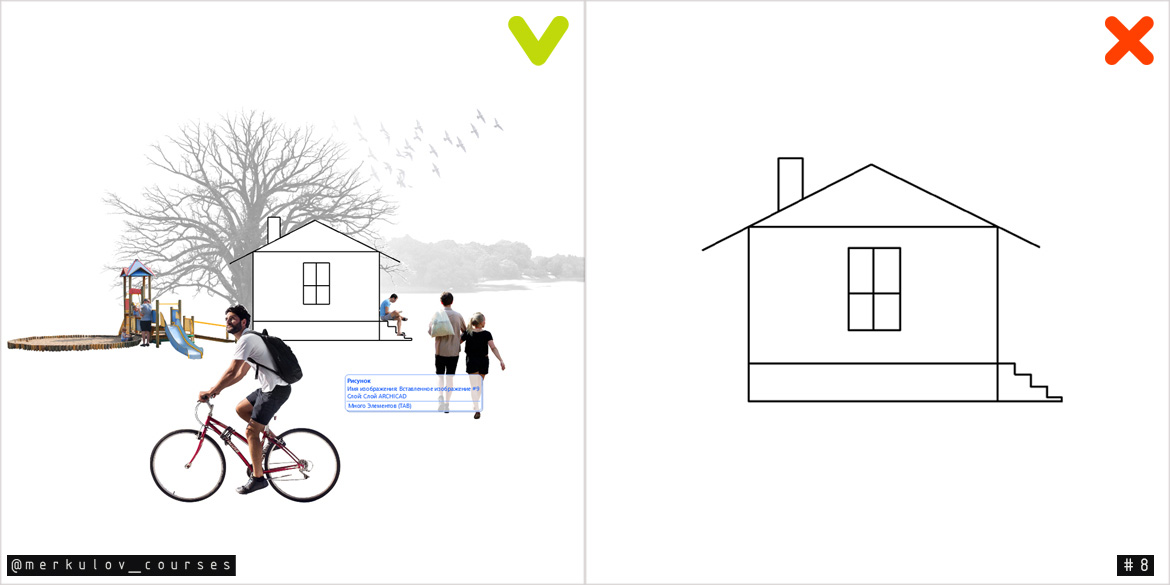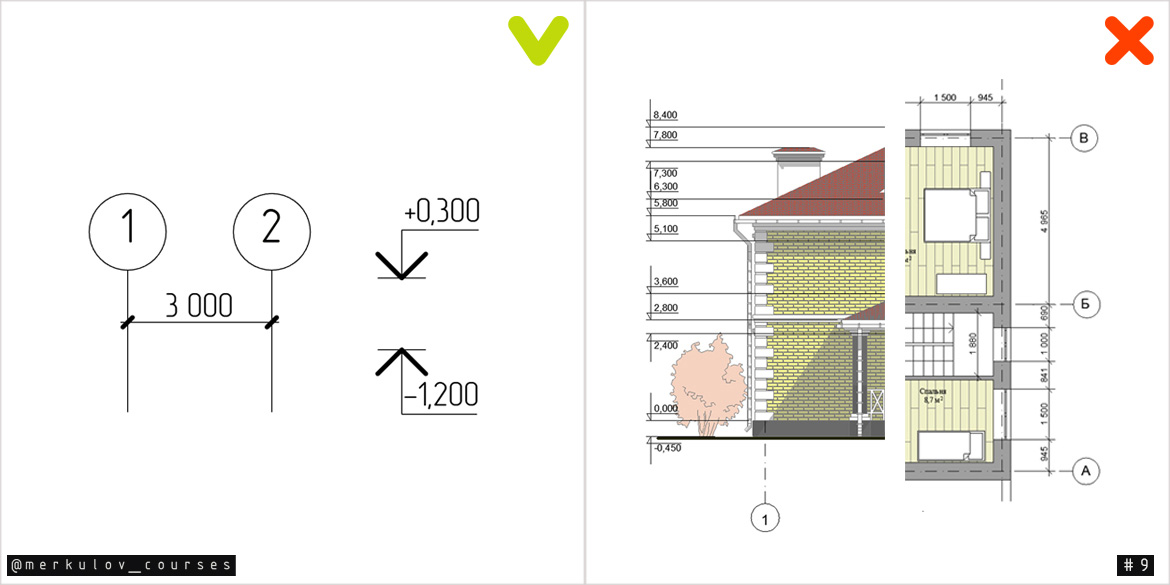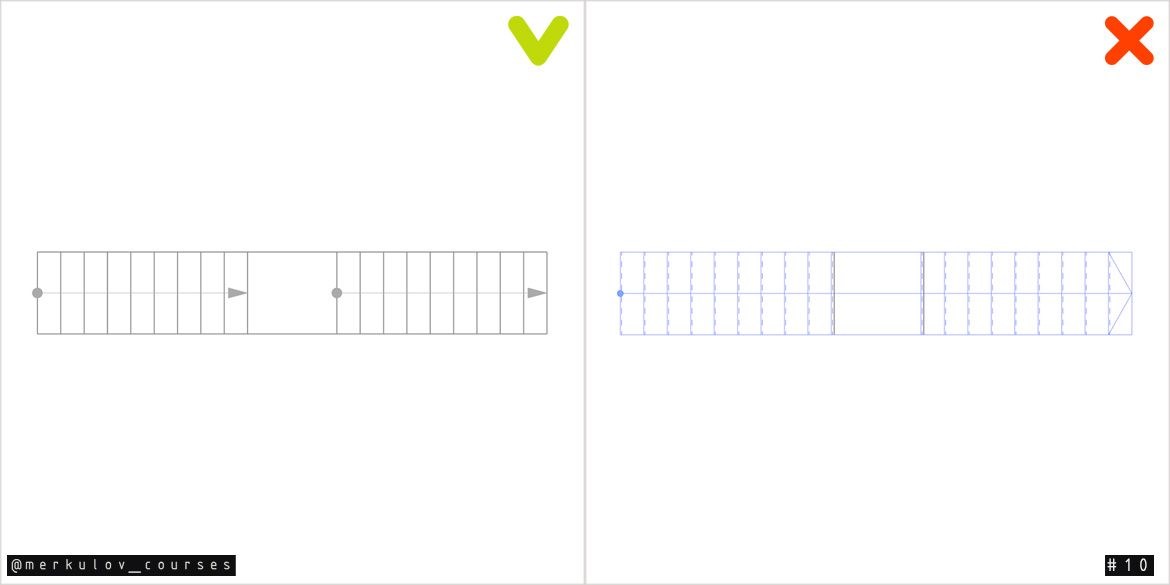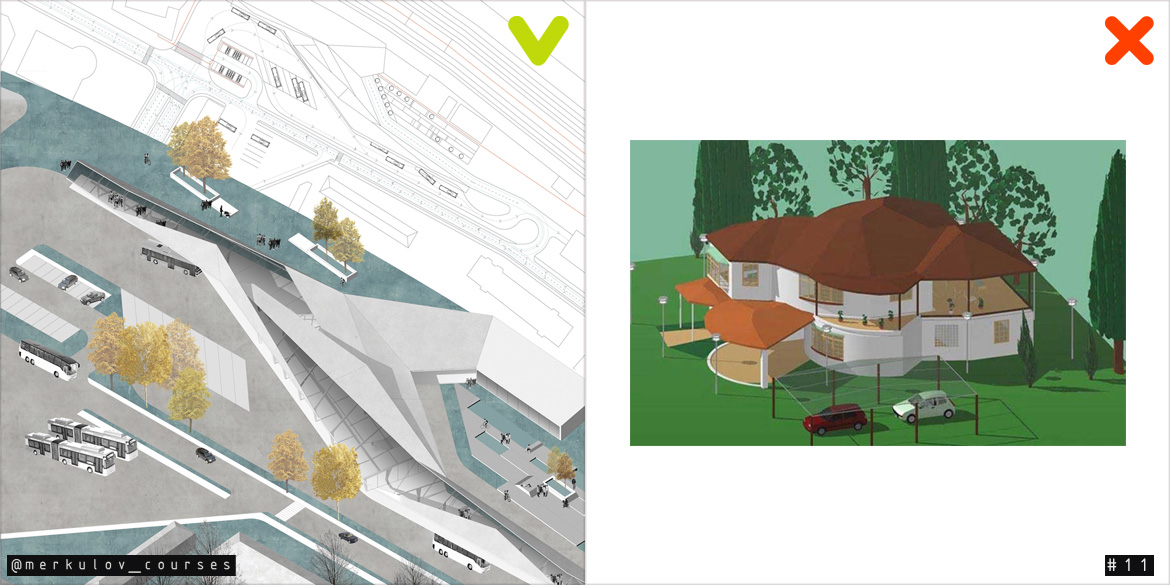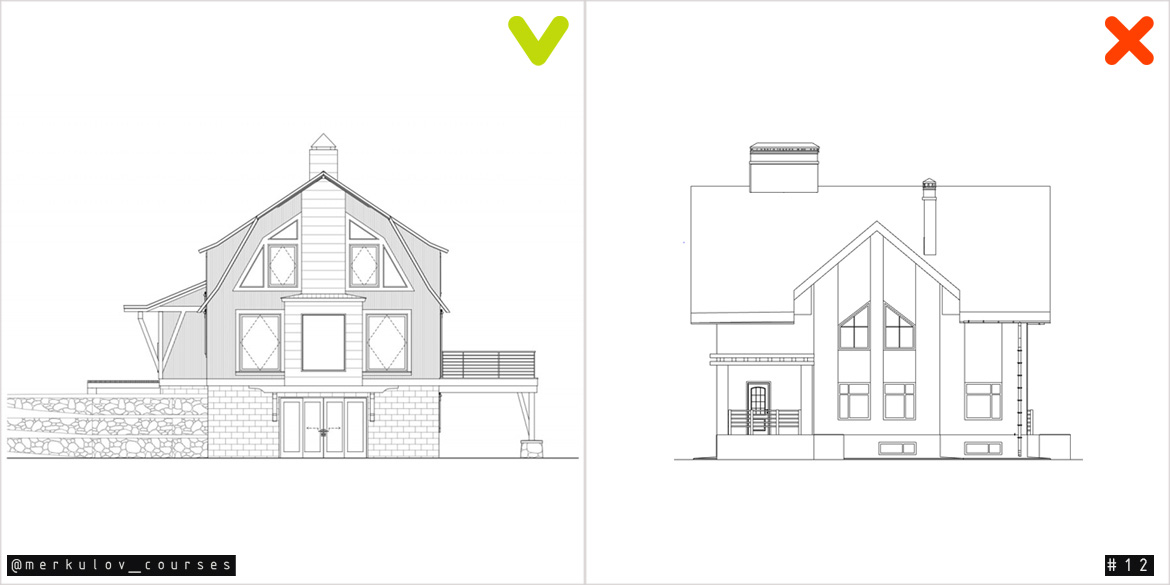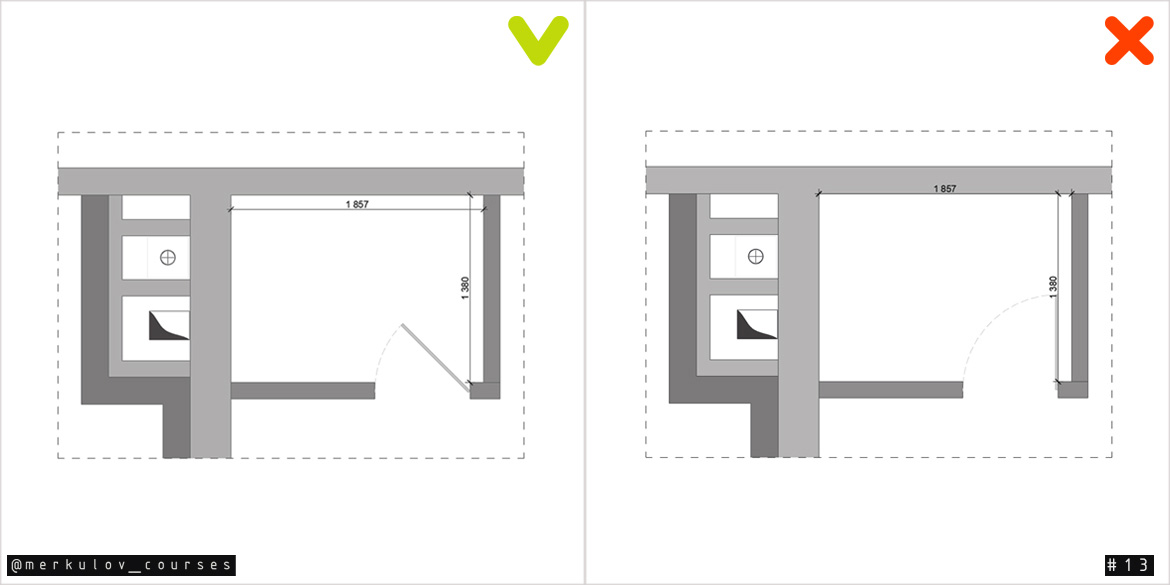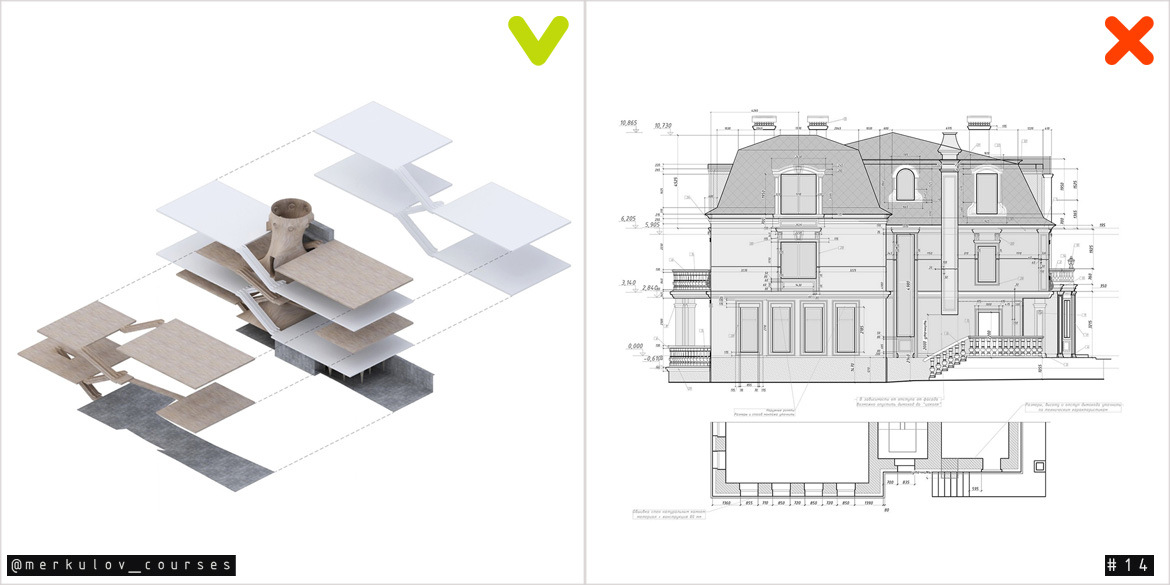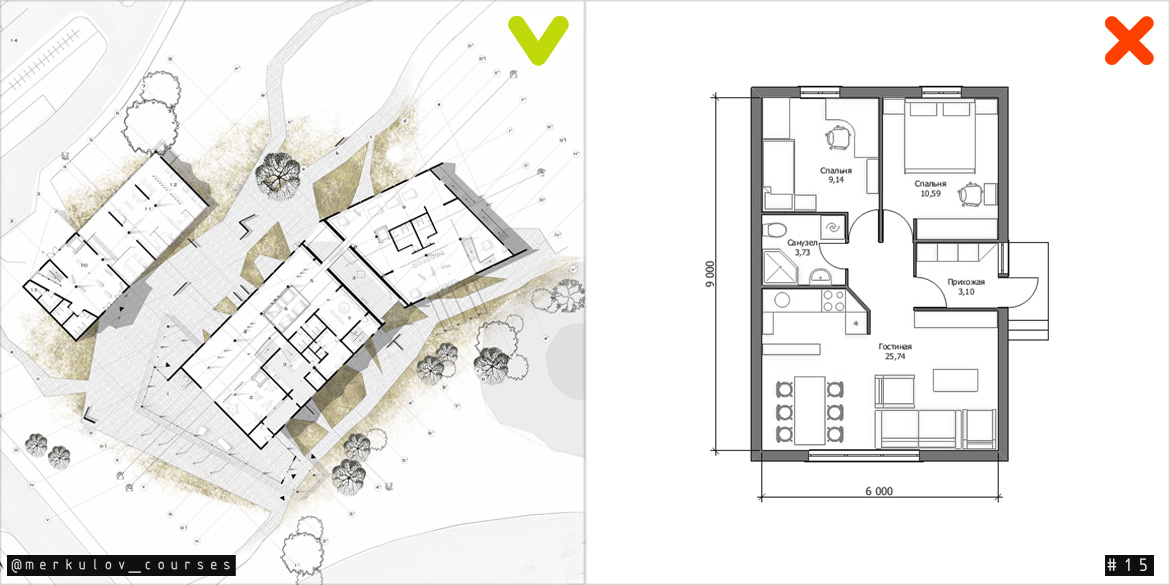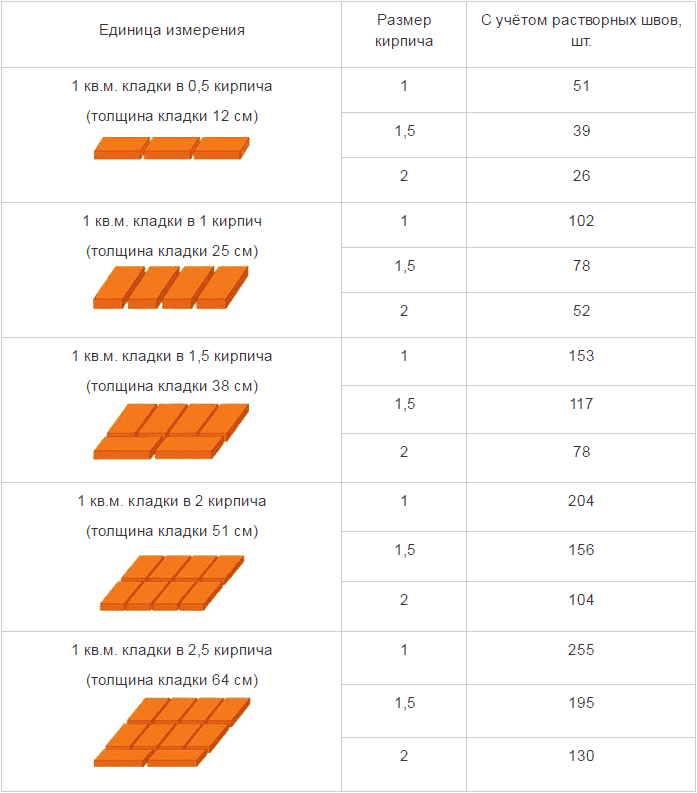- Для архикад баня сауна
- Проект бани из клееного бруса
- Проект бани с летней кухней
- Рабочий проект бани
- Проект бани в archicad
- ArchiCAD. Первые шаги для начинающего
- Ознакомление с рабочей средой
- Построение модели
- Ростверк
- Стены
- Балки
- Пол и подшивной потолок
- Стропила
- Крыша, кровля
- Окна и двери
- Лестница (крыльцо)
- Обзор объекта
- Послесловие
- Оформление чертежей в ARCHICAD или как делать красивую и понятную графику
- Используйте 3D-документы
- Используйте наборы перьев
- Пользуйтесь графической заменой
- Используйте шрифты грамотно
- Не загромождайте чертеж
- Воздушная перспектива
- Избавьтесь от стандартных текстур, контролируйте освещение
- Антураж
- Засечки и стрелки
- Линия восхода на лестницах
- Используйте только качественные 3D-модели
- Используйте векторные штриховки
- Полотно двери
- Больше объемных схем
- Совмещайте
Для архикад баня сауна

В составе проекта: -3D-визуализации в растровом формате. Фасады, чертежи.
Размер: 5.61 MB
Платформа: ArchiCad
Проект бани из клееного бруса
Проект бани с мансардой из клееного бруса.
Проект бани с летней кухней
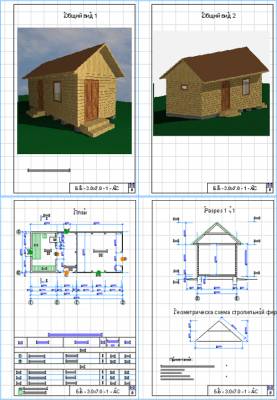
В составе проекта: -общие данные, планы этажей и фундаментов, узлы, разрезы. Общие виды фасадов. Смета на второй квартал 2009г
Размер: 3.18 MB
Платформа: ArchiCad
Рабочий проект бани
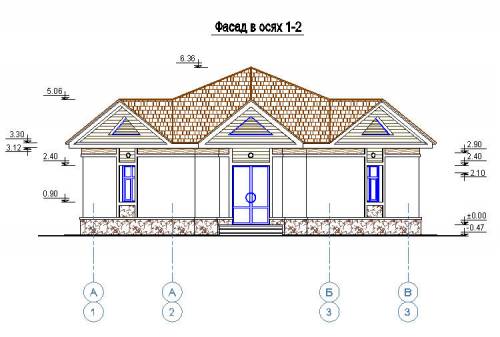
Баня на 6 человек
Внимание! Информация, расположенная на нашем сайте, предлагается исключительно для индивидуального просмотра в образовательных целях. Все права на публикуемые материалы принадлежат их владельцам, администрация сайта не несет ответственность за их использование.
Источник статьи: http://domstroiproekt.ru/bani-i-sauni/page/3/
Проект бани в archicad
ArchiCAD. Первые шаги для начинающего
Содержание
Ознакомление с рабочей средой
Цель: создать объёмную модель объекта “Баня”.
Для начала ознакомимся с рабочей средой ArchiCad 18.
Рабочая среда (смотри скриншот) состоит из:
Все окна взаимосвязаны между собой. Каждое окно имеет свои плавающие панели настроек.
На скриншоте показано:
Слева от поля моделирования находиться панель инструментов. Это набор всех средств для построения трёхмерной модели модели здания. Нет смысла рассказывать о панели, так как на кнопках написано что они обозначают. А действие их можно прочитать в различных руководствах по ArchiCad.
В системе ArchiCad используется интеллектуальный курсор. Пожалуй он заслуживает особенного внимания, так как во время моделирования он меняет свою форму и информирует о его отношении к элементам или действиям. В процессе работы они легко запоминаются.
Но главные формы надо запомнить сразу, а именно:
– Стрелка – пустая область листа (инструмент Выбор);
– Прицел – пустая область листа (все кроме Выбора);
– Галочка – позиционирование в вершине элемента или точке;
– Мерседес – позиционирование на ребре элемента;
– Белый карандаш – курсор в пространстве при создании эле-тов;
– Черный карандаш – привязка к вершине осевой линии стены;
− Граненый карандаш – привязка к ребрам элементов,создании;
− Перпендикуляр – привязка на нормали к существующему ребру;
− Глаз –указание ориентации проёма, подъема ската крыши;
− Глаза – указывают расположения двери/окошка;
− Увеличение – при увеличении изображения;
− Уменьшение – при уменьшении изображения;
− Рука – при панорамировании части чертежа;
− Бульдозер – появляется автоматически при сохранении файла;
− Волшебная палочка – инструмент при создании новых и трансформации существующих элементов.
Построение модели
Запускаем программу, появляется диалоговое окно
Проектировщики всегда устанавливали отметку + 0,000, как отметку чистого пола 1-го этажа. Но мы отойдём от этой традиции и примем эту отметку как отметка земли (для удобства обучения).
Объект “Баня” мы спроектируем в размерах 6 х 4 метра и на первом этаже у нас будет ростверк.
Ростверк
На рабочем поле графического конструирования модели инструментом стена вычерчиваем план ростверка. Проставляем размерные цепочки.
Все получилось, как мы и заказывали.
Все получилось, как мы и заказывали. Далее мы должны построить стены объекта над ростверком. Фундамент, ростверк мы построили на ярусе 1-ый этаж, то стены бани строим на ярусе 2-ой этаж.
Стены
Клавишей “Установка этажей” в панели Табло Команд устанавливаем 2-ой этаж. В открывшемся поле графического конструирования модели, мы открываем инструмент “Стена” и на экране получаем окошко “Параметры выбранной Стены”.
На Информационном табло определяем порядок строительства стен: прямоугольник. Строительство стены. Для чего в Меню открываем раздел Вид и включаем клавишу “Фон” нижележащего этажа. Однако нам нужно сделать сруб с врубками по углам в “лапу”. Для этого очерчиваем вокруг стен прямоугольник на 198-200 мм дальше от стен. И по парно стены продлеваем до линий, посредством кнопки “Базировать” из Табло Команд. Стены сруба построили.
Балки
Далее нужно построить балки под пол на отметки +0,655 и потолочные балки на отметке +3,271. Почему именно на этих отметках? Потому что балки в стенах сруба врезаются между брёвен. По половине в каждое бревно, поэтому при строительстве балок выбирают не конкретною отметку, а меж бревенное пространство.
Пол и подшивной потолок
Затем по половым лагам проектируем пол и подшивной потолок. Это мы делаем в консоле инструментов клавишей “Перекрытие”. В панели информационной нажимаем клавишу “Установки Параметров” и в оконце определяем параметры “Перекрытия”: толщину, отметку и материал. После установки параметров перекрытия, рисуем курсором в виде чёрного карандаша план перекрытия. В разрезах смотрим и проверяем правильность построения элементов.
Стропила
Закончив стропила мы той же клавишей “Объект” открывает окно для определения Параметров обрешётки.
Убедившись в правильности построения сруба и стропил, переходим к построению крыши.
Крыша, кровля
Окна и двери
Пришло время моделировать строительство окон и дверей.
После настройки окна щелкаем на клавише “ОК”.
На плане стен щелкаем левой кнопкой мыши в месте расположения двери, снаружи или изнутри, и отводим курсор в сторону куда будет открываться полотно и ещё раз щелкаем левой кнопкой мыши. Дверь построена. Также вставляем дверь в перегородку.
Аналогично моделируем оконные проёмы только клавиша в поле Инструментов “Окно”.
Лестница (крыльцо)
Моделирование Лестницы. Клавиша в поле Инструментов “Лестница”. В информационном поле нажимаем Лестницу. В всплывающем окне нажимае справа вверху клавишу “Создать”. В всплывшем окне выбираем модель первой лестницы. Левой кнопкой мыши, двойным щелчком открываем диалоговое окно настройки.
Произвести все настройки и нажать левую кнопку мыши в месте установки лестницы.
Все операции по моделированию объекта выполнены.
Обзор объекта
Смотрим главный фасад
На трёх схемах ошибок не замечено.
Открываем объект в 3D.
Послесловие
Статья не предназначена для студентов и инженеров, знающих или изучающих компьютерную программу ArchiCad. Вы господа учитесь у своих преподавателей или зайдите в меню в разделе “Помощь”. А моя статья предназначена рабочим строительных профессий и людям, которые начали или думают сделать первый шаг в строительстве собственного домика, коттеджа или бани. Люди, которые мучаются, как им построит дом. Платят деньги архитекторам и конструкторам, а получив от них проект, зачастую бывают недовольны чертежами, которые они купили. Поверьте, я знаю о чём говорю.
Таким людям проще скачать программу и установить на их компьютер. Настроить рабочую среду и дать им возможность самим попробовать “почем фунт лиха”.
Были заказчики, которые промучившись, снова приходили и просили чтобы проектировщик сам разработал. А были, и не один и не два, которым только помог настроить рабочую среду и прочитал азы настройки и черчения элементов. И они сами себе сделали проект и воплотили в жизнь. Флаг им в руку. На этом всё.
Оформление чертежей в ARCHICAD или как делать красивую и понятную графику
Мы подготовили несколько советов по оформлению проекта в ARCHICAD и проиллюстрировали их. Сравнивайте и делайте выводы.
Вы когда-нибудь задумывались о подаче своих проектов в ARCHICAD? Надеюсь, что да. Потому что подача – это не только набор красивых картинок. Важна также правильность оформления, чтобы чертеж был легко читаем и понятен людям, которые его не делали.
Давайте рассмотрим несколько правил с примерами. Это поможет нам сделать свой проект более привлекательным.
Используйте 3D-документы
Векторная графика выглядит лучше плохого рендера.
Рисуйте в 3D-документе! Незачем таскать чертежи в Photoshop и Illustrator туда и обратно. Используйте линии и градиентные штриховки прямо в 3D-документе ARCHICAD.
Используйте наборы перьев
Подбирайте цветовую гамму под ваш стиль и используйте цвет только по необходимости.
Пользуйтесь графической заменой
И никогда не полагайтесь на нее полностью. Лучше настроить каждый элемент под свой набор перьев вручную и сохранить все в шаблон.
Используйте шрифты грамотно
Не обязательно использовать чертежный шрифт везде. Но никогда не применяйте шрифты с засечками для размеров и других аннотаций на чертежах.
Чем проще, тем лучше. Arial, Century Gothic, Roboto, Helvetica – отлично подойдут.
2,5 – минимальный. Используйте для размеров, выносок и подписей;
3,5 – для маркера осей. Должен быть на 1 больше минимального;
5;7;10 – для заголовков и названий.
Не загромождайте чертеж
Если ваш чертеж потихоньку превращается в черное пятно, то измените масштаб. Или создайте фрагмент чертежа в увеличенном масштабе с помощью инструмента «Рабочий лист».
И не рассекайте осями весь план, если в этом нет необходимости. Лучше сделайте отдельный узел с помощью инструмента «Деталь» и там покажите привязку осей.
Воздушная перспектива
Чем дальше – тем бледнее.
Цвет линий и поверхностей на заднем плане у фасадов, разрезов и 3D видов лучше делать более бледными. Используйте графическую замену или прозрачные штриховки. Чертеж станет легче читать.
Избавьтесь от стандартных текстур, контролируйте освещение
Замените все стандартные текстуры на нормальные. Модель в 3D-окне будет выглядеть приятнее.
Поставьте яркость солнца на максимум: Вид → Параметры 3D-вида → Параметры 3D-проекции → Солнечное освещение. Ваша сцена станет не такой темной и будет выглядеть намного лучше.
Контролируйте положение солнца на фасадах: азимут и высота 45 градусов. Такие настройки позволит вам сделать приличный скриншот.
Антураж
Закидывайте людей, деревья и прочий антураж PNG прямо в макет. Никакого Photoshop! Просто включите прозрачность в панели сверху.
Засечки и стрелки
Используйте толщину пера 0,5 или 0,3:
2. Для стрелок на высотных отметках. Учтите, что настроить стандартные высотные отметки ARCHICAD не получиться. Используйте библиотечный элемент.
Линия восхода на лестницах
В стандартном варианте выглядит плохо. Настройте ее!
Используйте только качественные 3D-модели
А если их не нашлось, сделайте коллаж.
Используйте векторные штриховки
Штриховки сделают фасад, разрез или развертку привлекательной. А самое главное, дадут информацию об используемых материалах.
Полотно двери
Никогда не оставляйте полотно двери повернутым на 90 градусов, чертеж будет сложнее прочесть. 45 или 30 градусов – лучший вариант!
Больше объемных схем
Кстати, если вы никогда не использовали 3d-документ для создания схем, ознакомьтесь с нашей статьей «Взрыв-схема в ARCHICAD».
Совмещайте
План этажа и план благоустройства. Выглядит эффектно и сложно. При этом связь планировочной структуры, входов/выходов с сетью дорог становиться понятной.
Мы рассмотрели несколько основных моментов по оформлению чертежей в ARCHICAD. Надеемся, что вы больше не будете совершать подобных ошибок или найдете для себя что-то новое и прокачаете подачу проектов.
Конечно, это не все. Если вам тоже есть что сказать или поделиться советом, добро пожаловать в комментарии.
Источник статьи: http://dom-srub-banya.ru/proekt-bani-v-archicad/