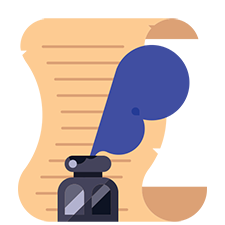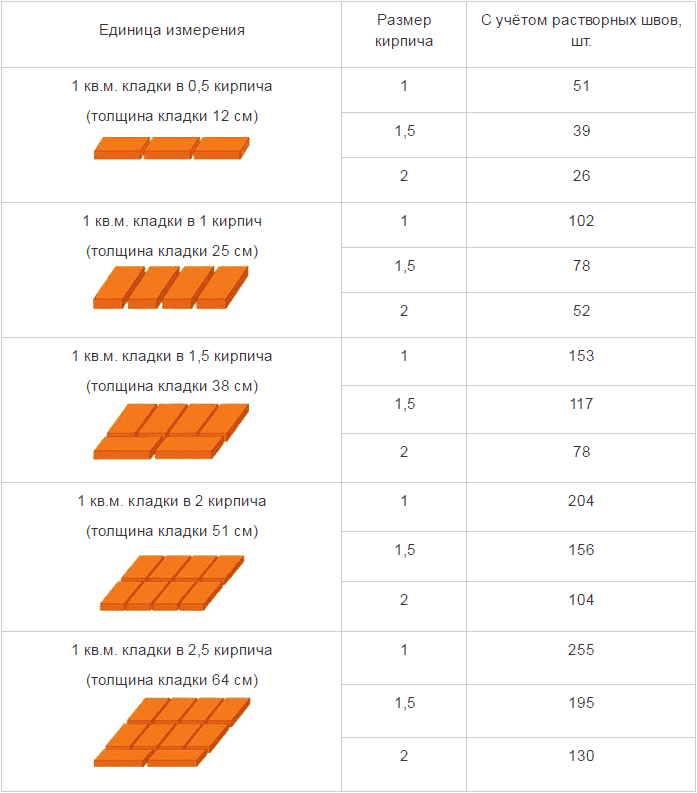- Как сделать скриншот в Steam?
- Как сделать скриншот в Стиме?
- Способ 1
- Способ 2
- Куда сохраняются скриншоты Steam
- Просмотр сохраненных скриншотов Steam
- Вариант 1: Скриншоты в аккаунте
- Вариант 2: Скриншоты на жестком диске
- Настройка папки скриншотов
- Место сохранения скриншотов Steam
- Как найти скриншоты
- Скрин в стиме при бане
Как сделать скриншот в Steam?
Во время игры вы заметили что-то интересное и хотели бы поделиться этим с друзьями? Или, может, вы нашли баг и хотите рассказать об этом разработчикам игры? В таком случае вам необходимо сделать скриншот. А в данной статье мы рассмотрим, как сделать скриншот во время игры.
Как сделать скриншот в Стиме?
Способ 1
По умолчанию, чтобы сделать скриншот в игре, необходимо нажать на клавишу F12. Переназначить кнопку вы можете в настройках клиента.
Также, если у вас не работает F12, то рассмотрим причины проблемы:
Не включен оверлей Стима
В таком случае просто зайдите в настройки игры и в открывшемся окошке поставьте галочку напротив пункта «Включить оверлей Steam в игре»
Теперь перейдите в настройки клиента и в пункте «В игре» также поставьте галочку, чтобы включить оверлей.
В настройках игры и в файле dsfix.ini стоят разные значения расширения
Если с оверлеем все в порядке, значит проблемы возникли именно с игрой. Для начала зайдите в игру и в настройках посмотрите, какое расширение там выставлено (например, 1280х1024). Запомните его, а лучше запишите. Теперь можете выйти из игры.
Затем необходимо найти файл dsfix.ini. Искать его нужно в корневой папке с игрой. Вы можете просто вбить название файла в поиск в проводнике.
Откройте найденный файл с помощью блокнота. Первые же цифры, которые вы увидите – это и есть разрешение — RenderWidth и RenderHeight. Замените значение RenderWidth на значение первой цифры, из тех, которые вы выписали, а в RenderHeight запишите вторую цифру. Сохраните и закройте документ.
После проведенных манипуляций вы снова сможете делать скриншоты с помощью сервиса Steam.
Способ 2
Если вы не хотите вникать, почему не получается создать скриншот с помощью Стим, да и вам не принципиально, как делать снимки, то вы можете воспользоваться специальной кнопкой на клавиатуре для создания скриншотов – Print Screen.
На этом все, надеемся мы смогли вам помочь. Если у вам все-таки не удалось сделать скриншот во время игры, делитесь своей проблемой в комментариях и мы обязательно поможем вам.
Источник статьи: http://lumpics.ru/how-to-make-screenshot-in-steam/
Куда сохраняются скриншоты Steam
Каждый пользователь Steam может без труда делать скриншоты во время игрового процесса. После этого ему остается загрузить созданные снимки в свое персональное облако, при необходимости настроить параметры приватности. Все обработанные таким образом изображения будут доступны для просмотра всем или определенным кругам юзеров. Вместе с этим скриншоты сохраняются и на жесткий диск. Для быстрого получения картинок в исходном виде или при случайной отмене загрузки в Steam Cloud их всегда можно найти в одной из локальных папок Стим.
Просмотр сохраненных скриншотов Steam
Как уже было сказано ранее, процесс создания скриншотов состоит из двух этапов: вы создаете их, и при этом они появляются в одной из папок на ПК, а затем загружаете в облако, и они становятся доступными для использования через аккаунт Стим. Совсем не обязательно загружать их в облако — иногда можно просто сделать снимок и сохранить его на своем компьютере для разового использования. Исходя из этого, далее мы рассмотрим, где находятся скриншоты на вашем компьютере и аккаунте.
Вариант 1: Скриншоты в аккаунте
Загруженные снимки экранов на сервис становятся доступными через отдельный раздел аккаунта. Вам достаточно открыть свой профиль и перейти в «Скриншоты».
Там вы можете делать с ними все, что угодно: сортировать разными способами для удобного просмотра, выставлять им приватность, копировать прямые ссылки отвечать на комментарии, если их оставляют другие пользователи.
Останавливаться на инструментах работы со скриншотами мы не будем, поскольку это не относится к теме статьи.
Вариант 2: Скриншоты на жестком диске
Чтобы просмотреть, какие изображения сохранились на жестком диске, воспользуйтесь одним из двух способов, рассмотренных ниже.
- Наиболее удобным будет использование клиента — откройте «Библиотеку», кликните правой кнопкой мыши по игре и выберите пункт «Просмотреть скриншоты».
Туда же можно попасть через раздел «Скриншоты» из Варианта 1, кликнув на «Загрузить скриншоты».
Вы также можете нажать на кнопку «Показать на диске», чтобы просмотреть оригинальные файлы. Их можно скопировать отсюда или удалить, если это надо.
Без запуска клиента найти их сложнее. Дело в том, что папка со скриншотами для каждой игры находится далеко в неочевидном для юзера месте, в связи с чем ее придется поискать. Общая пользовательская папка находится по пути D:\Steam\userdata\12345678 , где D — раздел диска с папкой Стим, а 12345678 — персональный числовой идентификатор. Папка по умолчанию — С:\Program Files (x86)\Steam\userdata\12345678 . Внутри нее будет еще несколько пронумерованных папок, где каждому номеру соответствует какая-то определенная игра в Steam.
Заходя в каждую из папок, надо пытаться отыскать папку с названием «screenshots». Она может быть как сразу же при входе в основную папку, так и быть вложенной в какие-то другие. А может и вовсе отсутствовать. Как видите, этот метод неудобен, поскольку непонятно, где какая игра находится и сколько папок надо просмотреть, прежде чем найти нужную.
Настройка папки скриншотов
Вы можете и сами назначить локальную папку для скриншотов, перейдя в «Настройки» игрового клиента. Переключитесь на вкладку «В игре» и нажмите на кнопку «Папка скриншотов».
Через внутренний проводник укажите папку, куда в дальнейшем будут сохраняться снимки экранов.
В этой статье мы рассказали, где можно отыскать скриншоты на своем компьютере или в профиле Стим, а также как поменять папку, куда они будут сохраняться локально.
Источник статьи: http://lumpics.ru/where-steam-screenshots-are-stored/
Место сохранения скриншотов Steam
Steam – это популярная игровая платформа, где участники не только играют, но и общаются, хвастаются достижениями, обмениваются предметами. В том числе размещают в своём профиле скриншоты удачных моментов в игре либо какой-то ситуации, которая может впечатлить других геймеров. Если же вы хотите использовать изображения на каком-то стороннем сервисе, необходимо знать, где хранятся скриншоты Steam.
Создать скриншоты в Стиме во время игры предельно просто:
- По умолчанию в настройках скрины делаются нажатием кнопки F12. Но переназначить клавишу можно в настройках клиента:
- зайдите в «Настройки» и выберите раздел «В игре»;
- в поле «Сочетание клавиш для скриншотов» введите удобную для вас кнопку или комбинацию.
- В некоторых играх клавише F12 назначена функция быстрого сохранения, а потому делать снимки она не будет. И при попытке сделать скрин будет происходить только сохранение игры. У вас два варианта действий: отключить функцию быстрого сохранения либо использовать стандартную клавишу Print Screen:
- нажмите кнопку PrintScreen. Игровой момент будет записан в буфер обмена. Если на компьютере установлены какие-либо приложения по работе со скриншотами, то, возможно, вам будет предложено сохранить скрин в какой-то папке. Если же нет, переходите к следующему пункту;
- откройте любой графический редактор и нажмите «Создать», затем в новом документе «Вставить». Некоторые редакторы сразу предложат создать новый файл из буфера обмена;
- сохраните скриншот в удобной вам папке.
При втором способе изображения лежат в обозначенном вами месте, но информация, куда сохраняются скриншоты после нажатия кнопки F12, нигде не отображается. Второй способ неудобен, поэтому гораздо лучше переназначить клавишу сохранения скриншотов, если в игре для F12 предусмотрена какая-то другая функция. Или освободить её в настройках игры.
Как найти скриншоты
Необходимость найти скриншоты может возникнуть в разных ситуациях:
- вы хотите наполнить свой профиль Стим красивыми игровыми моментами;
- поделиться на сторонних сервисах, например, в соцсетях, фотографией какого-то оружия, которое нашёл или приобрёл в игре;
- добавить изображение из сторонней игры либо чужой скрин в свой профиль Steam.
Способы, как найти скриншоты Steam:
- Самый простой вариант – это использовать интерфейс приложения Стим. Чтобы наполнить свой профиль или поделиться фото в соцсетях, вам даже не нужно знать, в каком месте на диске Steam сохраняет изображения:
- Откройте клиент.
- Зайдите в меню «Просмотр».
- Выберите «Скриншоты».
Скриншоты в программе Steam
Если вы хотите использовать изображения за пределами платформы, то на этапе пункта 3 нажмите не «Загрузить», а «Показать на диске». Откроется папка со всеми сохранёнными снимками из этой игры. Вы можете записать путь к ней или вывести ярлык на рабочий стол, чтобы обеспечить быстрый доступ в будущем. Это самый простой и удобный вариант, не требующий усилий.
- Можно пойти более сложным путём и вручную найти, где хранятся сделанные в программе Стим скриншоты:
- Перейдите на системный диск.
- Зайдите в Program Files.
- Найдите папку Steam, а в ней Userdata.
Расположение скриншотов Steam на компьютере
Эти наборы чисел соответствуют внутреннему обозначению игр, поэтому очень сложно среди них найти нужный снимок, ведь названия там не фигурируют. Папка «thumbnails» содержит снимки в сжатом качестве для представления в окне предпросмотра.
Чтобы облегчить себе в дальнейшем обращение к снимкам, вы можете сами определить, где будут сохраняться скриншоты, сделанные в игре Стим:
- Откройте клиент.
- Зайдите в меню «Настройки».
- Выберите пункт «В игре».
- Найдите кнопку «Папка скриншотов» или подобного названия, в зависимости от вашей версии ПО.
Папка скриншотов в Steam
Таким образом, можно работать со скриншотами непосредственно из приложения Steam. Например, делиться с друзьями, выкладывать в соцсети. А можно обратиться непосредственно к месту расположения файлов, скопировать их оттуда на флешку или отправить по электронной почте. Также возможны и обратные действия. Например, скачать какой-то красивый снимок из интернета, скопировать в папку расположения скринов Стим с идентичным названием, а далее, через клиент выложить его в сообщество. Пишите в комментариях, если у вас не получилось найти скрины или вы знаете что-то интересное об использовании скриншотов в игровой платформе Steam.
Источник статьи: http://nastroyvse.ru/programs/review/gde-xranyatsya-skrinshoty-steam.html
Скрин в стиме при бане
| 150,771 | уникальных посетителей |
| 736 | добавили в избранное |
В этом руководстве рассказывается о том, как вносить вклад в жизнь Сообщества Steam, загружая скриншоты, добавляя видео и публикуя иллюстрации.
Кроме того, мы углубимся в то, как отметить ваш контент таким образом, чтобы он был виден всем пользователям Сообщества Steam.
Учтите, что для публикации контента, привязанного к продуктам, вам необходимо иметь копию этого продукта на вашем аккаунте.
Центры сообщества могут быть обнаружены на главной странице Сообщества Steam. Там же вы увидите наиболее популярный контент со всех центров сообщества.
Вы сможете сортировать контент по популярности, а также по дате его публикации. Всё это делается при помощи соответствующих кнопок, которые находятся прямо над пользовательским контентом.
Чтобы найти центр сообщества для какого-то определённого продукта, введите его название в поле, расположенное почти в самом верху страницы.
Также вы можете нажать на кнопку «Центр сообщества», которая расположена на странице продукта в Магазине Steam.
Скриншоты, сделанные вами в играх с помощью Steam, могут быть опубликованы через загрузчик скриншотов. По умолчанию кнопка для снятия скриншотов через Steam назначена на F12, однако это можно изменить в настройках.
Чтобы попасть в загрузчик скриншотов, откройте клиент Steam, перейдите в меню «Просмотр» и нажмите на «Скриншоты».
После этого перед вами сразу появится окно загрузчика скриншотов. Здесь отображаются все сделанные вами скриншоты, разбитые по категориям.
Сделать выборку скриншотов по определённой игре можно, выбрав её название в выпадающем списке, которое расположено почти в самом верху этого окна.
Когда игра выбрана, как уже говорилось выше, вы увидите список всех скриншотов, которые вы в ней сделали. Как только вы найдёте скриншот, которым хотите поделиться, слева вам нужно будет его выбрать и нажать на кнопку «Загрузить». Также, если вы хотите, можно оставить к вашему скриншоту описание и поставить отметку о возможных спойлерах.
Перед началом процесса загрузки вам потребуется подтвердить свои намерения и снова нажать на кнопку «Загрузить». В этом окне будет приведена и информация об оставшемся для вас месте в хранилище Steam Cloud, а также о размере дискового пространства, которое займёт ваш скриншот на сервере.
Кроме того, в этом же окне вы сможете установить настройки приватности для вашего скриншота и, при желании, разместить его на Facebook, если ваши профили присоединены. Если вы хотите, чтобы ваш скриншот был виден в центре сообщества, стоит установить настройки его приватности «для всех».
Как только загрузка завершится, вы сможете просмотреть ваш скриншот в Сообществе Steam, нажав на кнопку «Просмотреть онлайн».
Просмотреть загруженные вами скриншоты можно и из вашего профиля Steam, перейдя по ссылке «Скриншоты».
Если вы пользуетесь режимом Steam Big Picture, вы можете делать скриншоты, нажав на кнопку открытия Big Picture и правый триггер. Это поведение можно изменить в настройках Big Picture.
Чтобы поделиться скриншотом, перейдите на экран нужной вам игры через библиотеку и оттуда зайдите в модуль «Скриншоты» → «Просмотреть все скриншоты».
Как только найдёте скриншот, который вы хотели загрузить, нажмите на кнопку «Поделиться».
Затем вы сможете добавить описание, изменить настройки приватности и поставить отметку о возможных спойлерах.
Как только вы будете готовы, нажмите на кнопку «Загрузить».
После завершения загрузки кнопка «Поделиться» изменится на «Просмотреть онлайн». При нажатии на неё внутри режима Big Picture откроется веб-браузер со страницей вашего скриншота в Сообществе Steam.
Просмотреть загруженные вами скриншоты можно и из вашего профиля Steam, перейдя по ссылке «Скриншоты».
Для добавления видео в ваш профиль Steam необходимо сначала загрузить их на YouTube. Также в настройках видео на YouTube должна быть установлена настройка приватности «Публичное», а встраивание должно быть разрешено.
Добавить видео можно, перейдя по ссылке «Видео», расположенную в вашем профиле Steam.
Если ваш канал на YouTube ещё не связан с профилем Steam, нажмите на кнопку «Связать с аккаунтом YouTube».
На следующей странице нажмите на кнопку «Получить доступ к вашим видео на YouTube». Вам будет необходимо ввести ваши данные для входа на YouTube и разрешить Steam доступ.
После успешного присоединения ваших аккаунтов появится кнопка «Добавить видео с YouTube». Нажатие на неё приведёт к появлению страницы, изображённой ниже:
Найдите видео, которое вы хотите добавить в ваш профиль Steam в секции «Выберите видео, которое вы хотите добавить» и отметьте его (или их) галочкой, затем вы сможете выбрать название игры, к которой необходимо привязать ваше видео. Для игр, которых в Steam нет, придётся указать название вручную в текстовом поле, которое расположено ниже вышеописанного выпадающего списка.
Как только вы закончите, нажмите на кнопку «Добавить видео».
Почти в самом верху страницы вы должны будете получить уведомление об успешном добавлении видео.
Если перейдёте по ссылке «Видео», которая расположена в вашем профиле Steam, то на соответствующей странице будут отображены добавленные вами видео. Также они отобразятся и в центре сообщества выбранной вами игры.
Вы можете разместить иллюстрации (artworks) для продукта в Steam, посетив его центр сообщества, а затем перейдя на вкладку «Иллюстрации».
Эта иллюстрация не связана с этим продуктом напрямую? Тогда вместо того, чтобы размещать ее в центре сообщества, загрузите её в свой профиль, чтобы использовать в вашей витрине иллюстраций. Также вы можете загрузить иллюстрацию прямо через ваш профиль в разделе «Иллюстрации».
На странице загрузки вам потребуется дать вашей иллюстрации имя и добавить к ней описание. Загрузить можно файл в одном из следующих форматов: PNG, JPG или GIF (поддерживаются анимированные GIF), её размер не должен превышать 10 MB.
Почти в самом низу страницы вы сможете выставить настройки приватности для вашей иллюстрации. Чтобы она отображалась в центре сообщества, необходимо выбрать «Для всех».
Когда вы закончите, нажмите на кнопку «Сохранить и продолжить», чтобы опубликовать вашу иллюстрацию.
Просмотреть загруженные вами иллюстрации можно из вашего профиля Steam, перейдя по ссылке «Иллюстрации».
Всё то, что вы загрузили в Сообщество Steam, можно найти в правой панели, расположенной в вашем профиле.
Как только вы перейдёте на страницу вашего материала, справа от области просмотра у вас появится панель «Управление». В зависимости от типа вашей публикации, количество кнопок и их функционал может меняться, однако в любом случае с помощью этой панели можно изменить название, настройки приватности, а также удалить вашу публикацию.
При изменении на настройку приватности, отличную от «Для всех» повлечёт за собой исчезновение вашей публикации из центра сообщества.
На материалы, которые выглядят неподобающе, нарушают авторские права или не подходят по своей тематике центру сообщества, можно пожаловаться с помощью кнопки с флагом «Сообщить о нарушении».
Если вы просматриваете материалы на главной странице Сообщества Steam, то для того, чтобы пожаловаться на содержимое, нужно нажать на значок шестерёнки и в выпадающем меню выбрать пункт «Жалоба».
После этого появится окно, в котором необходимо будет объяснить, что, по-вашему, нарушает правила, затем нажмите на кнопку «OK».
Если вы хотите сообщить о нарушении авторского права, владельцем которого вы являетесь, перейдите по ссылке, расположенной ниже поля с описанием вашей жалобы, и заполните форму о нарушении DMCA.
Жалобы рассматриваются сотрудниками Valve, глобальными модераторами, а также разработчиками и выбранными ими офицерами (только в тех центрах сообщества, в которых у них имеются соответствующие права).
В случае, если по вашей жалобе был заблокирован нарушающий правила материал, вы получите об этом уведомление по электронной почте.
Оригинал руководства написан пользователем Jimo, перевод сделан для группы «Россия».
Источник статьи: http://steamcommunity.com/sharedfiles/filedetails/?id=270372135