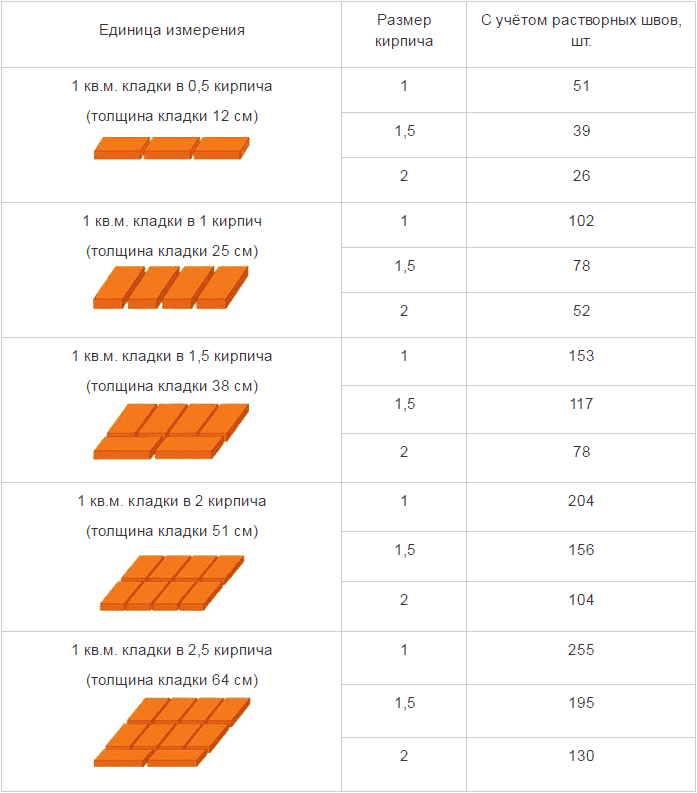сауна
шаблон флаера салона красоты
салон красоты спа флаер шаблон премиум шаблон
Рекомендации по питанию сауна рыба летнее предложение Сауна рыба Сухой горшок
спа салон красоты осчс флаер
спа центр красоты флаер шаблон
спа салон красоты осчс флаер
салон красоты службы
спа салон красоты осчс флаер
спа салон красоты осчс флаер
красота флаер шаблон
спа салон красоты клиники флаер шаблон
спа салон красоты флаер шаблон
спа центр красоты флаер шаблон
флаер спа красоты
салон красоты спа массаж
флаеры спа красоты
спа флаер шаблоны
салон красоты спа открытка
спа флаер шаблоны
флаер спа красоты
флаер спа салон красоты
спа салон красоты флаер
спа центр красоты флаер шаблон
открытка салона красоты spa
флаеры спа красоты
открытка салона красоты
дизайн флаеров спа
флаер центр красоты
Дизайн плаката Медицина Здоровья прижигание tcm moxibustion здоровье Традиционная китайская медицина Традиционная
спа маркетинговая открытка
логотип нашей онлайн магазин премиум модель логотипа facebook
открытка красоты и спа
открытка красоты и спа
шаблон открытки спа красоты
красота здоровье открытка
спа салон красоты
оздоровительная красота спа открытка
спа салон красоты флаер
красота флаер шаблон
Распродажа ко Дню святого Валентина ЭКОНОМИЯ ДО 85%!
Присоединяйтесь к команде проектантов pngtree
Загрузите свой первый дизайн, защищенный авторским правом. Получите дизайнерские купоны на 5 долларов
2017-2021 Pngtree -Все права защищены.
Используйте вашу социальную сеть
Десятки миллионов дизайнеров используют pngtree
Бесплатные загрузки ежедневно
Обновите 5000+ работ ежедневно
Зарегистрируйтесь и начните скачивание
Уже зарегистрирован один аккаунт? авторизоваться
спасибо за выбор pngtree мы уже отправили вам электронное письмо с ссылкой для подтверждения нажмите на ссылку чтобы завершить регистрацию Если вы не получили письмо в течение 1 минуты нажмите кнопку «Отправить» и мы отправим вам другое письмо. Отправить снова Попробуй еще раз.
Источник статьи: http://ru.pngtree.com/templates/%D1%81%D0%B0%D1%83%D0%BD%D0%B0
визитки дома бани PNG и векторы
значок дома вектор
синий волнистые визитку
значок дома вектор
дом магазин школа
рисованной иллюстрации дом дома
современная зелено черная визитка
значок местоположения дома
дом дом недвижимость недвижимость здание логотип вектор
значок дома вектор
значок дома вектор
шаблон логотипа дома недвижимости бесплатный шаблон дизайна логотипа
значок дома вектор
дом между китайскими чернилами и пейзажами
мультфильм бизнес злодей работа на дому рабочая сцена компьютер
грей фото визитки
цвет резюме визитку
дом дом щенка рука рисунок
значок дома вектор
оставайся дома профилактика covid 19
шаблон темной визитки
остаться дома чтобы защитить от вируса короны png
сбор логотип дома
краски визитки дизайн
вертикальная визитка макет
красный и черный визитку
шаблон логотипа дома недвижимости
мультфильм рождественский замок дом
дом недвижимости логотип графический дизайн шаблона вектор иллюстрация
дом недвижимости логотип графический дизайн шаблона вектор иллюстрация
визитка с оранжевой детали
девушка хиджаб работа из дома вектор
мебель для дома современный стиль гостиная
Распродажа ко Дню святого Валентина ЭКОНОМИЯ ДО 85%!
Pngtree предлагает более 22865 визитки дома бани png и векторных изображений а также прозрачные фоновые визитки дома бани картинки и psd файлы. Загрузите бесплатные графические ресурсы в виде png eps ai или psd.
Присоединяйтесь к команде проектантов pngtree
Загрузите свой первый дизайн, защищенный авторским правом. Получите дизайнерские купоны на 5 долларов
Источник статьи: http://ru.pngtree.com/free-png-vectors/%D0%B2%D0%B8%D0%B7%D0%B8%D1%82%D0%BA%D0%B8-%D0%B4%D0%BE%D0%BC%D0%B0-%D0%B1%D0%B0%D0%BD%D0%B8
Создание дизайна визитки без специальных графических программ
В этом мастер-классе расскажу вам, как сделать простую визитку без специальных графических программ, но которые подойдут для печати в типографии.
Для этого нам понадобится PowerPoint и интернет.
Создаём на рабочем столе пустой документ PowerPoint и откроем его. На «Главной» вкладке панели инструментов нажимаем на кнопку «Создать слайд» (курсор 1) и выбираем «Пустой слайд» (курсор 2).
Далее переходим на вкладку «Дизайн» (курсор 1) и нажимаем «Параметры страницы» (курсор 2).
В открывшемся диалоговом окне устанавливаем параметры «Ширина» — 92 сантимерта, «Высота» — 52 сантимерта. И нажимает кнопку «Ок». Если вы планируете сделать вертикальную визитку, то просто поменяйте параметры местами: «Ширина» — 52 сантимерта, «Высота» — 92 сантиметра.
Не беспокойтесь, ваша визитка не будет размером полметра на метр, почему выставлены именно такие параметры, вы узнаете в конце мастер-класса.
В той же вкладке «Дизайн»настраиваем фон будущей визитки.
Для этого можно воспользоваться готовыми «Темами» (курсор 1). Понравилась тема, но не подходят цвета? Не беда, цвета «Темы» можно поменять, для этого достаточно нажать кнопку «Цвета» (выделено малым красным овалом) и выбрать из уже имеющихся цветовых схем или настроить свою.
Второй вариант нажать на кнопку «Стили фона» (курсор 2) и выбрать из имеющихся цветовых схем.
Третий вариант, которым воспользуемся и мы — нажать на кнопку «Стили фона» и выбрать пункт «Формат фона». Также это можно сделать, нажав на пустом фоне визитки правую кнопку мыши (далее ПМК) и выбрав тот же пункт «Формат фона».
На экране у вас появится диалоговое окно «Формат фона», где можно выбрать и настроить сплошную и гардиентрую заливку, заливку стандартным узором. Это простые действия, с которыми вы можете поэкспериментировать самостоятельно.
Мы же вместе с теми, кого не удовлетворяют стандартные темы и фоны предлагаемые PowerPoint. Для этого скачаем готовый фон в интернете. Открываем браузер и вводим в поиске слово «фон» или «фон для визитки». Обращаю ваше внимание, что не любой фон подойдёт. Если картинка маленькая, то при печати она может начать пикселить или будет размытой. Чтобы такого не случилось, нужно выбирать картинку большого размера. Для этого в поисковике под строкой поиска расположена панель с выбором параметров. Первый пункт в этой строке «Размер» — выбираем «Большие». Также чтобы долго не искать нужный цвет фона, в пункте «Цвет» можно выбрать нужный. И поисковик будет предлагать вам фоны нужного цвета и нужного размера.
Чтобы вставить выбранный фон на визитку, в том же диалоговом окне «Формат фона» выбираем пункт «Рисунок или текстура» далее «Вставить из» жмём кнопку «Файл» (курсор 1). На экране появится окно с выбором, в котором вы должны открыть папку, в которой сохранён рисунок (в моём случае он сохранён «Рабочем столе»), выбрать сам рисунок и нажать кнопку «Открыть» или наддать на рисунок двойным щелчком мыши.
Далее всё в том же диалоговом окне «Формат фона» во вкладке «Заливка» (курсор 1) можно настроить параметры «Смещения» и «Прозрачности» фона. А во вкладке «Рисунок» (курсор 2) можно перекрасить фон и настроить параметры яркости и контрастности.
Находим и вставляем картинку, которая будет визуализировать то, чем вы занимаетесь. Поскольку для примера я делаю визитку для цветочного магазина, то и картинка у меня будет связана с цветами.
Примечание: помимо параметров, которые мы обсуждали выше для фона визитки, на счёт размеров изображения. К визуализирующей картинке есть ещё одно требование. Чтобы эта картинка гармонично легла на фон визитки и не замостила его своим собственным фоном, она должна быть прозрачной. Для наглядности я поменял фон визитки и теперь видно, что на жёлтом фоне визитки расположена картинка с собственным белым фотом, что портит всю композицию.
В профессиональных графических программах есть возможность обрезать ненужный фон, но в PowerPoint такой функции нет, поэтому сразу ищем картинку без фона.
Делается это следующим образом. Картинки с прозрачным фоном имеют расширение (кто не знает, что это такое гуглит самостоятельно) « .PNG». Другие форматы картинок (здесь и во всём тексте подразумеваются форматы, которые возможно использовать в PowerPoint) не поддерживают прозрачность! Поэтому к запросу «букет» в поисковике добавляем «png» получается «букет png». Но будете внимательны, хоть формат png и поддерживает прозрачность, но это не означает, что все картинки в этом формате с прозрачным фоном. Чтобы найти картинку с прозрачным фоном можно воспользоваться сервисом в Гугле (у Яндекса к сожалению аналогичной функции нет). Во вкладке «Цвета» можно выбрать пункт «Прозрачные». И можно быть на 100% уверенным, что все подобранные картинки имеют прозрачный фон. Также не забываем в параметре «Размеры» выбирать «Большие» картинки.
Поскольку на нашей визитке уже есть фон и нам нужно наложить картинку поверх него, то сделаем это следующим образом: зайдём на вкладку «Вставка» нажмём кнопку «Рисунок» и выберем картинку.
Переместить рисунок по полю визитки возможно зажав на нём (рисунке) левую кнопку мыши (далек по тексту ЛКМ), курсор приобретет при этом вид перекрёстной стрелки (курсор 3)
Если подвести курсор к углу рисунка, обозначенного круглым маркером или к середине края рисунка обозначенного квадратным маркером (курсор 4,5), и потянув за эти маркеры, вы сможете изменить размер рисунка по горизонтали, вертикали и диагонали.
Когда рисунок вылелен ЛКМ, то над панелью с вкладками появляется розовая кнопка «Работа с рисунками» (курсор 1), Нажав на неё, вы получите дополнительные инструменты для обработки рисунка. Такие как: «Обрезка» (курсор 2) — поможет вам обрезать рисунок, если какие-либо части рисунка выходят за его поля. Изменить яркость, контрастность, а также перекрасить рисунок (овал а). Создать дополнительные эффекты (овал б), а нажав на кнопку «Эффекты для рисунка» (подчёркивание в), вы сможете регулировать выбранные дополнительные эффекты для рисунка.
Разобравшись с картинками, перейдём к работе с текстом. Для этого зайдём во вкладку «Вставка» и нажмём на кнопку «Вставить надпись», щёлкаем ЛКМ на любом пустом месте визитки и вводим надпись, в нашем случае: Цветочная лавка. Перемещать её по полю визитки можно таким же образом, как и картинку.
А вот чтобы увеличить текст «растягивание» за маркеры по краям и углам не поможет. Нужно зайти на вкладку «Главная» и в поле управления шрифтом выбрать интересующий вас шрифт (в нашем случае это шрифт «Arbat-Bold») и ввести его размер. Если в выскакивающей панели размера шрифта нет нужного размера, то его можно ввести вручную.
Перекрасим шрифт, нажав на кнопку «цвет текста» (курсор 2). Обратите внимание — не на саму буковку с красной линией внизу, поскольку в таком случае текст будет окрашен в цвет по умолчанию — красный. А на небольшую стрелочку вниз рядом с основной кнопкой. У вас появится окно, где можно выбрать из предложенного списка цветов. Если имеющиеся цвета вас не устраивают, тогда можно нажать на кнопку «Другие цвета» (курсор 3) и у вас появится диалоговое окно с большим количеством цветов. Ели мало и этого, можно перейти во вкладку «Спектр» (обозначено овалом) в том же окне. Также можете самостоятельно посмотреть дополнительные возможности работы с текстом, которые представлены на панели инструментов. Я же для заглавия выбрал эффект тени кнопка «S» (курсор 1).
Очень важно оставлять поля на визитке и не размещать текст, логотип и другие важные элементы визитки близко к краю. Давайте нарисуем вспомогательный элемент визитки, который поможет нам настроить правильные, красивые поля.
Для этого перейдём во вкладку «Вставка», «Фигуры» и выберем «Прямоугольник» (курсор 1).
Делаем щелчок ПКМ по созданному прямоугольнику (курсор 2) и выбираем предпоследний пункт «Размер и положение» (курсор 3).
Появится диалоговое окно «Размер и положение» во вкладке «Размер» (курсор 1)ставим следующие параметры: Высота — 44 см, Ширина — 84 см. Да, всё ещё сантиметры, время раскрыть тайну ещё не подошло 🙂
Во вкладке «Положение» (курсор 2) выбираем параметры: по горизонтали — 4 см от верхнего угла. По вертикали — 4 см от левого угла. Теперь ваш прямоугольник, который обозначает поля визитки, выставлен по центру и имеет размеры не слишком большие, чтобы текст не был слишком близко расположен к краю визитки и не слишком малые, чтобы иметь возможность внутри него уместить необходимое количество текста и картинок.
Как вы уже заметили, прямоугольник по умолчанию залит синим цветом, уберём заливку и оставим лишь контур. Для этого выберем прямоугольник нажав внутри него ЛКМ (1 раз). Сверху над панелью инструментов появилась жёлтая кнопка «Средства рисования» (курсор 3) нажимаем на неё далее «Заливка фигуры», «Нет заливки» (курсор 4).
Теперь, когда остались только поля и фон фигуры нам не мешает, продолжим работу.
Добавляем текст на визитку. Это может быть перечисление услуг или товаров, информация об акциях и скидках, или подробная контактная информация. В общем, все, что вы захотите. Только помните: на визитке не должно быть слишком много текста. Не надо пытаться уместить на визитку «Войну и мир». Много мелкого текста на визитке никто читать не будет.
Кстати, о читаемости текста. Чтобы текст не получился слишком мелким, надо, чтобы текст на визитке был не меньше 8-9 кегля (кто не знает что такое кегль — гугл вам в помощь). Но поскольку наша визитка в 10 раз больше той, которая будет напечатана, то и шрифт должен быть в 10 раз больше, поэтому выбирайте 80-90 кегль.
Набранный текст также можно разнообразить с помощью кнопки «Средства рисования» (курсор 1). Наверное, вы уже заметили, что она появляется только тогда, когда выделен какой-либо объект. Для декорации шрифта можно воспользоваться объектами Word Art (курсор 2). Если стиль текста устраивает, но не подходит текст — не беда. Изменить цвет и стиль поможет кнопки находящиеся правее (красный овал).
В принципе, вот и всё визитка готова! Если вы планируете сделать двухстороннюю визитку, чтобы облегчить задачу и не делать ненужной работы, вы можете выбрать готовую визитку в колонке «Слайды» слева от рабочего поля (курсор 5) и одиночным щелчком ПКМ вызвать меню, где нужно выбрать пункт дублировать слайд (курсор 4). Визитка продублируется со всеми элементами, ненужные элементы можно удалить и написать новый текст или вставить новые картинки.
Не забывайте удалить синий квадрат, который мы использовали как поля, теперь он больше не нужен.
Сохранение визитки. Не надо отсылать в типографию визитку в PowerPoint. Нужно сохранить её в формате tiff или pdf.
Для этого жмём на кнопку «Office» в левом верхнем углу экрана (курсор 1), «Сохранить как» (курсор 2). И выбираем пункт «PDF или XPS» (курсор 4), для того чтобы сохранить в pdf. Или выбираем пункт «Другие форматы» (курсор 3), «Тип файла», «Рисунок в формате tiff» (курсор 5) — чтобы сохранить в tiff. Также как вы заметили, по этому пути можно сохранить визитку и в формате pdf: «Другие форматы» (курсор 3), «Тип файла», «pdf» (курсор 4).
В чём отличия tiff и pdf?
Tiff — это формат рисунка, который может быть использован для печати, «подвигать» и изменить в этом формате уже ничего нельзя. Поэтому если вы нашли опечатку или решили изменить номер телефона и позвонили в типографию? чтобы это исправить, то дизайнер ничем не сможет вам помочь.
Pdf — это универсальный формат документа и если вы сохранили файл в нём и вдруг обнаружили опечатку, то можете смело звонить в типографию. Дизайнер сможет открыть ваш документ и исправить неточность. Но шрифты pdf не сохраняет и если у вас на визитке использован шрифт, которого нет на компьютере в типографии, то в таком случае от может «слететь», то есть, автоматически заменён на другой шрифт. Для этого можете вместе с файлом pdf высылать в типографию и используемые шрифты.
Также сохраняйте файл в PowerPoint у себя на компьютере, чтобы иметь возможность самостоятельно отредактировать визитку, а не создавать её заново.
Для чего же нам всё-таки нужно было ставить размеры визитки в сантиметрах, а не в миллиметрах? Сохраним для наглядности файл в tiff нажмём ПМК (курсор 1), вкладка «Подробно», (курсор 2). Посмотрим параметры сохранённого изображения. Нас интересует разрешение изображения (овал). Как видите, оно составляет 85 точек на дюйм (далее по тексту dpi), что очень мало и для печати не подойдёт. Минимальное разрешение для печати 300 dpi.
Но поскольку наше изображение в 10 раз больше требуемого, то при сжимании изображения до стандартного размера 92*52 мм пропорционально увеличится его разрешение 85 dpi*10= 850 dpi. И визитка будет качественная не «замыленная» и не будет «пикселить».
Благодарю тех, кто дожил до конца текста! Всем удачи!
Источник статьи: http://www.livemaster.ru/topic/1324767-sozdanie-dizajna-vizitki-bez-spetsialnyh-graficheskih-programm