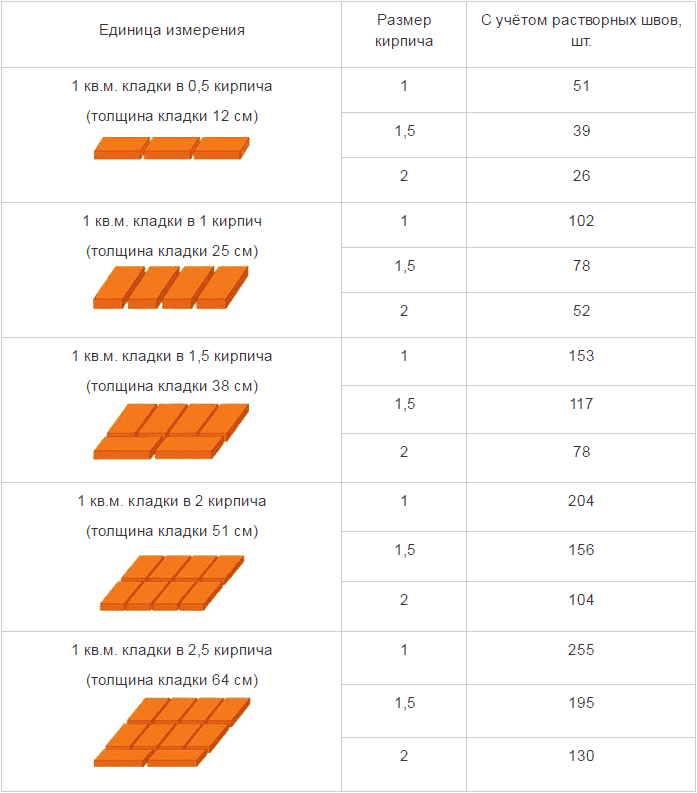- Как удалить баннер с компьютера
- Как вирусные баннеры попадают на компьютер?
- Как удалить баннер вымогатель с компьютера
- Безопасный режим
- Восстановление системы до контрольной точки
- Защитите свой компьютер от блокировки
- Как разблокировать Windows от вируса-вымогателя
- Пути попадания вируса в компьютер
- Как разблокировать Windows 7/8/10
- Kaspersky Rescue Disk + WindowsUnlocker нам поможет!
- Разблокировка в безопасном режиме, без специальных образов
- Лечимся средствами Windows
- Утилита AVZ
- Исправление проблем после удаления вируса-вымогателя
- Запуск с установочного диска Windows
- Если ничего не помогает
Как удалить баннер с компьютера
Каждый пятый владелец персонального компьютера подвергался атаке мошенников во всемирной паутине. Популярным видом обмана являются трояны «винлокеры» — это баннеры, блокирующие рабочие процессы Windows и требующие отправить СМС на платный номер. Чтобы избавиться от такого вымогателя, нужно разобраться, какие угрозы от него исходят, и какими путями он попадает в систему. В особо сложных случаях придется обращаться в сервисный центр.
Как вирусные баннеры попадают на компьютер?
Первыми в списке источников заражения стоят пиратские программы для работы и отдыха. Не надо забывать, что у пользователей интернета вошло в привычку получать софт в сети бесплатно. Но загрузка программного обеспечения с сайтов, вызывающих подозрение, влечет за собой высокий риск заражения баннером.
Блокировка Windows часто происходит при открытии скачанного файла с расширением «.exe». Конечно, это не аксиома, отказываться от скачивания софта с таким расширением бессмысленно. Просто запомните простое правило — «.exe» является расширением установки игр или программ. А наличие его в названии файлов видео, аудио, изображений или документов максимально увеличивает вероятность заражения компьютера трояном «винлокером».
Второй по распространенности способ основывается на призыве обновить flash-плеер или браузер. Выглядит это так: при переходе от страницы к странице во время интернет-серфинга всплывает надпись следующего вида — «ваш браузер устарел, установите обновление». Такие баннеры ведут не на официальный сайт. Согласие с предложением апгрейда на стороннем ресурсе в 100% случаев приведет к заражению системы.
Как удалить баннер вымогатель с компьютера
Способ со 100% гарантией только один — переустановка Windows. Минус здесь единственный, но очень жирный — если у вас нет архива важных данных с диска «С», то при стандартной переустановке они потеряются. Не горите желанием заново устанавливать программы и игры из-за баннера? Тогда стоит взять на заметку другие методы. Все они делятся на две основные категории:
- Есть доступ к безопасному режиму;
- Нельзя воспользоваться режимом безопасного запуска.
Вирусы постоянно совершенствуются и могут выводить из строя любые режимы загрузки ОС. Поэтому первым вариантом удалить баннер с компьютера получится не всегда.
При всем многообразии способов борьбы с вредителями, все операции сводятся к одному принципу. По окончании процедуры удаления и успешной перезагрузки системы (когда баннеры вымогатели отсутствуют) требуются дополнительные меры. В противном случае вирус вновь проявится, или возникнут зависания в работе компьютера. Рассмотрим два наиболее распространенных способа избежать этого.
Безопасный режим
Перезагружаем компьютер, нажимая на клавишу F8 до тех пор, пока не отобразится меню иных вариантов загрузки ОС. В нем, используя стрелочки на клавиатуре, выбрать из перечня строку «Безопасный режим с поддержкой командной строки».
Если вредоносная программа проникла в систему не глубоко, то отобразится рабочий стол. Через кнопку «Пуск» выбираем пункт «Найти файлы и программы». В появившемся окошке заполняем команду «regedit». Здесь понадобятся базовые знания компьютерных систем, чтобы почистить реестр от вируса и удалить его последствия.
Начинаем с директории:
HKEY_LOCAL_MACHINE\Software\Microsoft\WinNT\CurrentVersion\Winlogon. В ней последовательно изучаем 2 подпункта. Shell – должен присутствовать только пункт «explorer.exe». Иные значения — признак баннера — удаляем. Userinit должен содержать «C:\Windows\system32\userinit.exe». Вместо буквы «C» может быть другая, если операционная система работает с иного локального диска.
Далее проверяем директории:
- HKEY_CURRENT_USER (поддиректории аналогичные). Если присутствуют подпункты, перечисленные выше, то их необходимо удалить.
- HKEY_LOCAL_MACHINE\Software\Microsoft\Windows\CurrentVersion\Run. Очистке подлежат все вызывающие подозрения строчки с бессмысленными названиями — например, «skjgghydka.exe». Есть сомнения по поводу вреда файла реестра? На самом деле процесс удаления не обязателен. Добавьте в начале его названия «1». Имея ошибку, он не запустится, а в случае необходимости — можно вернуть исходное значение.
- HKEY_CURRENT_USER (поддиректории). Действия как и в предыдущем пункте.
- HKEY_LOCAL_MACHINE\Software\Microsoft\Windows\CurrentVersion\RunOnce. Повторяем все операции.
- HKEY_CURRENT_USER (дальнейший путь, как в пункте выше). Проводим аналогичные действия.
По окончании всех действий запускаем системную утилиту «cleanmgr». Выбрав локальный диск с Windows, запускаем сканирование. Далее в появившемся окошке отмечайте все пункты, кроме «Файлы резервной копии пакета обновления». После работы утилиты остается выполнить чистку и удаление последствий пребывания вируса.
Восстановление системы до контрольной точки
Чтобы удалить баннер с компьютера, воспользуемся стандартным восстановлением системы до имеющейся точки сохранения, предшествующей появлению винлокера. Процесс запускается через командную строку при вводе значения «rstrui». В открывшемся окошке можно выбрать рекомендуемую дату или задать свою из имеющегося списка.
Восстановление займет некоторое время и завершится перезагрузкой системы. Итогом станет полное удаление вредоносной программы. В отдельных случаях может появится сообщение о невозможности восстановить систему. При таком варианте остается обратиться только в сервисный центр. Это же лучше сделать, если нет необходимых навыков для работы с реестром.
Защитите свой компьютер от блокировки
Встреча с трояном-винлокером может быть у каждого. Избежать нервозной ситуации легко, если соблюдать простые правила безопасности:
- Установить рабочую антивирусную программу;
- Не открывать подозрительные письма в электронной почте;
- Не кликать по всплывающим сообщениям в интернете;
- Регулярно обновлять операционную систему.
Но если беда уже возникла, вам поможет сервисный центр Рекомп. Наши специалисты удалят блокирующие программы и другие вирусы, устранят следы их пребывания и наладят работу операционной системы. С нами легко избежать потери важных данных, а при необходимости — мы восстановим утраченные файлы!
Источник статьи: http://recomp.pro/uslugi/lechenie-kompyuternyh-virusov/udalenie-bannera-s-kompyutera
Как разблокировать Windows от вируса-вымогателя

Чтобы бороться с баннером-вымогателем, нужно понять, что он собой представляет и как проникает в компьютер. Обычно баннер выглядит так:
Но могут быть и другие всевозможные вариации, но суть одна – жулики хотят заработать на вас.
Пути попадания вируса в компьютер
Первый вариант «заражения» — это пиратские приложения, утилиты, игры. Конечно, пользователи интернета привыкли получать большинство желаемого в сети «на халяву», но при загрузке с подозрительных сайтов пиратского ПО, игр, различных активаторов и прочего, мы рискуем заразиться вирусами. В этой ситуации обычно помогает хороший рабочий антивирус.
Windows может быть заблокирован из-за скачанного файла с расширением «.exe». Это не говорит о том, что нужно отказываться от загрузки файлов с таким расширением. Просто помните, что «.exe» может относиться только к играм и программам. Если вы качаете видео, песню, документ или картинку, а в её названии на конце присутствует «.exe», то шанс появления баннера вымогателя резко возрастает до 99.999%!
Есть ещё хитрый ход с, якобы, необходимостью обновления Flash плеера или браузера. Может быть так, что вы будете работать в интернете, переходить со странички на страничку и однажды обнаружите надпись что «ваш Flash плеер устарел, обновитесь пожалуйста». Если вы кликаете на этот баннер, и он вас ведёт не на официальный сайт adobe.com, то это 100% вирус. Поэтому проверяйте, прежде чем кликнуть по кнопку «Обновить». Лучшим вариантом будет игнорирование подобных сообщений вовсе.
И последнее, устаревшие обновления Windows ослабляют защиту системы. Чтобы компьютер был защищенным, старайтесь вовремя устанавливать обновления. Эту функцию можно настроить в «Панели управления -> Центр обновления Windows» на автоматический режим, чтобы не отвлекаться.
Как разблокировать Windows 7/8/10
Один из простых вариантов убрать баннер-вымогатель – это переустановка операционной системы. Помогает 100%, но переустанавливать Windows имеет смысл тогда, когда у вас нет важных данных на диске «С», которые вы не успели сохранить. При переустановке системы, все файлы удалятся с системного диска. Поэтому, если у вас нет желания заново устанавливать программное обеспечение и игры, то вы можете воспользоваться другими способами.
После лечения и успешного запуска системы без баннера вымогателя нужно провести дополнительные действия, иначе вирус может снова всплыть, или просто будут некоторые проблемы в работе системы. Всё это есть в конце статьи. Вся информация проверена лично мной! Итак, начнем!
Kaspersky Rescue Disk + WindowsUnlocker нам поможет!
Будем использовать специально разработанную операционную систему. Вся сложность в том, что на рабочем компьютере нужно скачать образ и записать его на флешку или на компакт-диск (пролистайте статьи, там есть).
Когда это будет готово, нужно загрузиться с внешнего носителя. В момент запуска появится небольшое сообщение, типа «Press any key to boot from CD or DVD». Здесь нужно нажать любую кнопку на клавиатуре, иначе запустится заражённый Windows.
При загрузке нажимаем любую кнопку, затем выбираем язык – «Русский», принимаем лицензионное соглашение с помощью кнопки «1» и используем режим запуска – «Графический». После запуска операционной системы Касперского не обращаем внимания на автоматически запустившийся сканер, а идём в меню «Пуск» и запускаем «Терминал»

Откроется чёрное окошко, куда пишем команду:
Откроется небольшое меню:

Выбираем «Разблокировать Windows» кнопкой «1». Программа сама всё проверит и исправит. Теперь можно закрыть окно и проверить, уже запущенным сканером, весь компьютер. В окошке ставим галочку на диске с ОС Windows и жмём «Выполнить проверку объектов»

Ждём окончания проверки (может быть долго) и, наконец, перезагружаемся.
Если у вас ноутбук без мышки, а тачпад не заработал, то предлагаю воспользоваться текстовым режимом диска Касперского. В этом случае после запуска операционной системы нужно сначала закрыть открывшееся меню кнопкой «F10», затем ввести в командной строке всё ту же команду: windowsunlocker
Разблокировка в безопасном режиме, без специальных образов
Сегодня вирусы типа Winlocker поумнели и блокируют загрузку Windows в безопасном режиме, поэтому скорей всего у вас ничего не получится, но если образа нет, то пробуйте. Вирусы бывают разные и у всех могут сработать разные способы, но принцип один.
Перезагружаем компьютер. Во время загрузки нужно нажимать клавишу F8, пока не появится меню дополнительных вариантов запуска Windows. Нам нужно с помощью стрелочек «вниз» выбрать из списка пункт, который называется «Безопасный режим с поддержкой командной строки» .
Вот сюда мы должны попасть и выбрать нужную строку:
Далее, если всё пойдёт хорошо, то компьютер загрузится, и мы увидим рабочий стол. Отлично! Но это не значит что теперь всё работает. Если не удалить вирус и просто перезагрузиться в нормальном режиме, то банер снова всплывёт!
Лечимся средствами Windows
Нужно восстановить систему до ближайшей точки восстановления, когда баннера блокировщика ещё не было. Внимательно прочитайте статью и сделайте всё что там написано. Под статьёй есть видео.
Если не помогло, то нажимаем кнопки «Win+R» и пишем в окошке команду чтобы открыть редактор реестра:
Если же вместо рабочего стола запустилась чёрная командная строка, то просто вводим команду «regedit» и жмём «Enter». Нам предстоит проверить некоторые разделы реестра на наличие вирусных программ, или если быть точнее – вредоносного кода. Для начала этой операции зайдите вот по этому пути:
Теперь по порядку проверяем такие значения:
- Shell – здесь обязательно должно быть написано «explorer.exe», других вариантов быть не должно
- Userinit – здесь текст должен быть «C:\Windows\system32\userinit.exe,»
Если ОС установлена на другой диск, отличный от C:, то соответственно и буква там будет другая. Чтобы изменить неправильные значения, нажмите правой кнопкой мыши по строчке, которую нужно отредактировать, и выберите пункт «изменить»:
Здесь вообще не должно быть ключей Shell и Userinit, если есть – удаляем их.
Дальше нужно удалить все подозрительные ключи, запускаемые файлы с непонятными именами, типа «skjdghsdkj.exe», в таких ветках реестра:
И ещё обязательно:
Если не уверены, нужно ли удалять ключ, можно просто к параметру вначале дописать единичку «1». Путь окажется с ошибкой, и эта программа просто не запустится. Потом можно будет вернуть как было.
Теперь нужно запустить встроенную утилиту очистки системы, делаем это так же, как запускали редактор реестра «regedit», но пишем:
Выбираем диск с операционной системой (по умолчанию C:) и после сканирования отмечаем все галочки, кроме «Файлы резервной копии пакета обновления»
И жмём «ОК». Этим действием мы, возможно, отключили автозапуск вируса, а дальше нужно почистить следы его пребывания в системе, а об этом – читайте в конце статьи.
Утилита AVZ
Заключается в том, что в безопасном режиме мы запустим известную антивирусную утилиту AVZ. Кроме поиска вирусов программа имеет просто массу функций исправления системных проблем. Этот способ повторяет действия по заделыванию дыр в системе после работы вируса, т.ч. для ознакомления с ним переходим к следующему пункту.
Исправление проблем после удаления вируса-вымогателя
Поздравляю! Если вы это читаете, значит система запустилась без баннера. Теперь нужно скачать антивирусный сканер и проверить им всю систему. Если вы пользовались спасительным диском Касперского и провели проверку там, то этот пункт можно пропустить.
Ещё может быть одна неприятность, связанная с деятельностью злодея – вирус может зашифровать ваши файлы. И даже после полного его удаления вы просто не сможете воспользоваться своими файлами. Для их дешифрации нужно использовать программы с сайта Касперского: XoristDecryptor и RectorDecryptor. Там же есть и инструкция по использованию.
Но и это ещё не всё, т.к. винлокер скорей всего напакостил в системе, и будут наблюдаться различные глюки и проблемы. Например, не будет запускаться редактор реестра и диспетчер задач. Чтобы полечить систему воспользуемся программой AVZ.
Чтобы всё-таки скачать архив с программой, нужно перейти в «Загрузки» и там нажать «Скачать вредоносный файл» 🙂 Да, понимаю, что выглядит это немного глупо, но видимо хром считает, что программа может нанести вред обычному пользователю. И это правда, если тыкать там куда ни попадя! Поэтому строго следуем инструкции!
Распаковываем архив с программой, записываем на внешний носитель и запускаем на заражённом компьютере. Идём в меню «Файл -> Восстановление системы» , отмечаем галочки как на картинке и выполняем операции:
Теперь идём по следующему пути: «Файл -> Мастер поиска и устранения проблем» , далее переходим в «Системные проблемы -> Все проблемы» и кликаем по кнопке «Пуск». Программа просканирует систему, и затем в появившемся окне выставляем все галочки кроме «Отключение обновления операционной системы в автоматическом режиме» и тех, которые начинаются с фразы «Разрешён автозапуск с…».
Кликаем по кнопке «Исправить отмеченные проблемы». После успешного завершения переходим по: «Настройки и твики браузера -> Все проблемы» , здесь выставляем все галочки и точно так же нажимаем на кнопку «Исправить отмеченные проблемы».
То же самое делаем и с «Приватностью», но здесь не ставьте галочки, которые отвечают за чистку закладок в браузерах и что вам ещё покажется нужным. Заканчиваем проверку в разделах «Чистка системы» и «Adware/Toolbar/Browser Hijacker Removal».
Под конец закрываем окно, при этом не выходя из AVZ. В программе находим «Сервис -> Редактор расширений проводника» и убираем галочки с тех пунктов, которые помечены черным цветом. Теперь переходим по: «Сервис -> Менеджер расширений Internet Explorer» и полностью стираем все строки в появившемся окне.
Выше я уже сказал, что этот раздел статьи также является одним из способов лечения Windows от банера-вымогателя. Так вот, в этом случае скачать программу нужно на рабочем компьютере и затем записать на флешку или на диск. Все действия проводим в безопасном режиме. Но есть ещё один вариант запустить AVZ, даже если не работает безопасный режим. Нужно запуститься, из того же меню при загрузке системы, в режиме «Устранение неполадок компьютера»
Если оно у вас установлено, то будет отображаться на самом верху меню. Если там нет, то попробуйте запустить Виндовс до момента появления баннера и выключить компьютер из розетки. Затем включите – возможно будет предложен новый режим запуска.
Запуск с установочного диска Windows
Ещё один верный способ – это загрузиться с любого установочного диска Windows 7-10 и выбрать там не « Установку» , а «Восстановление системы» . Когда средство устранения неполадок запущено:
- Нужно там выбрать «Командная строка»
- В появившемся чёрном окне пишем: «notepad», т.е. запускаем обычный блокнот. Его мы будем использовать как мини-проводник
- Идём в меню «Файл -> Открыть», тип файлов выбираем «Все файлы»
- Далее находим папку с программой AVZ, кликаем правой кнопкой по запускаемому файлу «avz.exe» и запускаем утилиту с помощью пункта меню «Открыть» (не пункт «Выбрать»!).
Если ничего не помогает
Относится к случаям, когда вы, по каким-то причинам, не можете загрузиться с флешки с записанным образом Касперского или программой AVZ. Вам остаётся только достать из компьютера жёсткий диск и подключить его вторым диском к рабочему компьютеру. Затем загрузиться с НЕЗАРАЖЁННОГО жёсткого диска и просканировать СВОЙ диск сканером Касперского.
Никогда не отправляйте СМС-сообщения, которые требуют мошенники. Каким бы ни был текст, не отправляйте сообщения! Старайтесь избегать подозрительных сайтов и файлов, а вообще почитайте об основах безопасности в интернете. Следуйте инструкции, и тогда ваш компьютер будет в безопасности. И не забывайте про антивирус и регулярное обновление операционной системы!
Вот видео, где всё видно на примере. Плейлист состоит из трёх уроков:
PS: какой способ помог Вам? Напишите об этом в комментариях ниже.
Источник статьи: http://it-like.ru/kak-ubrat-banner-windows-zablokirovan/